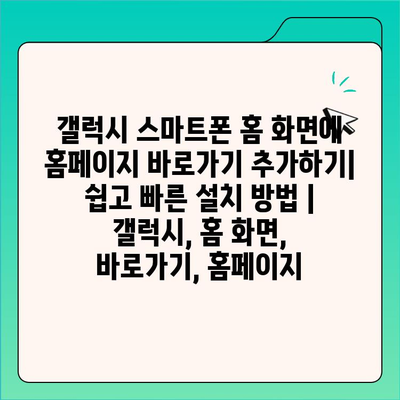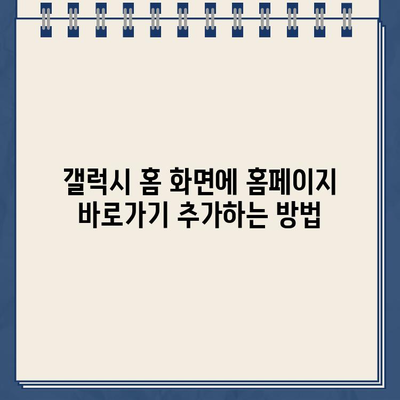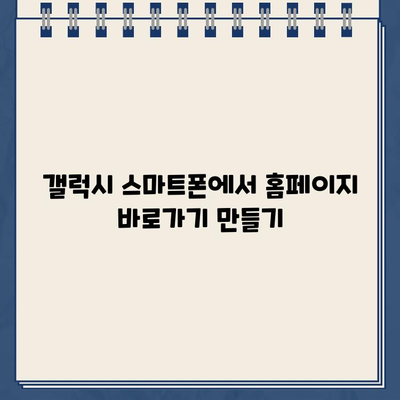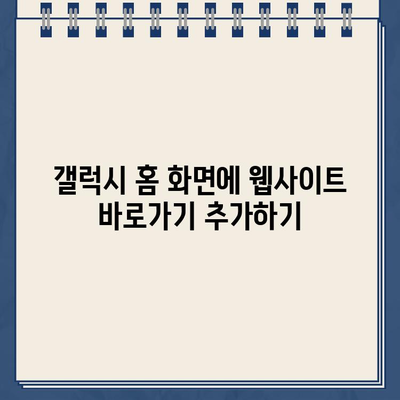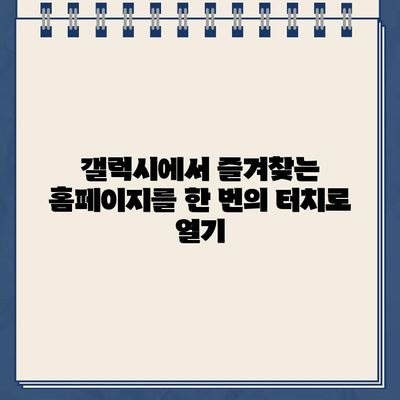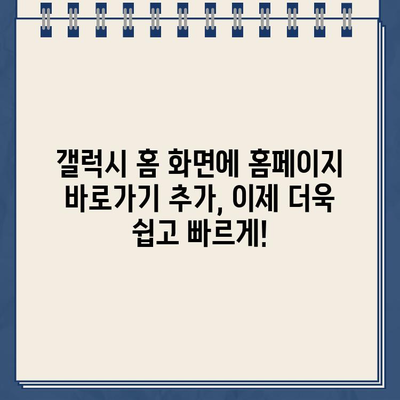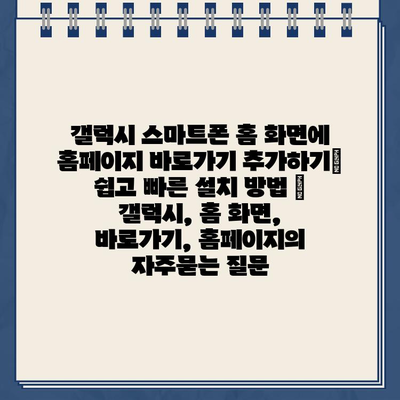갤럭시 스마트폰 홈 화면에 홈페이지 바로가기 추가하기| 쉽고 빠른 설치 방법 | 갤럭시, 홈 화면, 바로가기, 홈페이지
자주 방문하는 웹사이트를 갤럭시 스마트폰 홈 화면에 바로가기로 추가하면 더욱 편리하게 이용할 수 있습니다. 홈 화면에 바로가기를 추가하면 앱 실행과 같은 간편함으로 원하는 웹사이트에 빠르게 접근 가능하며, 홈 화면을 더욱 개인화할 수 있습니다.
갤럭시 스마트폰에서 홈페이지 바로가기를 추가하는 방법은 매우 간단합니다. 웹 브라우저를 통해 원하는 웹사이트에 접속한 후, 주소창 옆에 있는 공유 버튼을 탭 합니다.
공유 옵션 중 홈 화면에 추가를 선택하고, 바로가기 이름을 입력합니다. 마지막으로 추가 버튼을 누르면 홈 화면에 웹사이트 바로가기가 생성됩니다. 이제 홈 화면에서 바로가기를 탭하여 웹사이트를 빠르게 열 수 있습니다.
자주 사용하는 웹사이트를 홈 화면에 바로가기로 추가하여 더욱 편리하고 효율적인 갤럭시 스마트폰 사용 경험을 만들어보세요.
✅ 삼성화재 홈페이지를 쉽고 빠르게 접속하고 싶으신가요? 갤럭시 스마트폰 홈 화면에 바로가기를 추가하여 원터치로 접속해 보세요!
갤럭시 스마트폰 홈 화면에 홈페이지 바로가기 추가하는 방법
갤럭시 스마트폰에서 자주 방문하는 웹사이트를 홈 화면에 바로가기로 추가하면 간편하게 방문할 수 있습니다. 몇 번의 클릭만으로 원하는 웹사이트를 바로 실행할 수 있어 편리합니다. 이 글에서는 갤럭시 스마트폰에서 홈페이지 바로가기를 추가하는 방법을 자세하게 알려제공합니다.
먼저, 갤럭시 스마트폰에서 인터넷 브라우저를 실행합니다.
기본적으로 탑재되어 있는 삼성 인터넷이나 크롬 브라우저를 이용하면 됩니다.
홈 화면에 바로가기를 추가할 웹사이트를 엽니다.
예를 들어, 네이버를 홈 화면에 바로가기로 추가하려면 네이버 홈페이지 주소를 입력하고 접속합니다.
웹페이지가 열리면 주소창 왼쪽에 있는 메뉴 버튼을 눌러줍니다.
메뉴 버튼은 세 개의 점으로 표시됩니다.
- 메뉴가 나타나면 “홈 화면에 추가” 또는 “바로가기 추가”와 같은 옵션을 선택합니다.
- 옵션 이름은 브라우저 종류에 따라 다를 수 있습니다.
옵션은 “새 탭” 또는 “새 창” 메뉴에 위치할 수도 있습니다. - 웹사이트 이름을 변경하고 싶다면 “이름” 옵션에서 수정할 수 있습니다.
원하는 이름을 입력하면 홈 화면에 그 이름으로 아이콘이 표시됩니다. - 마지막으로 “추가” 버튼을 누르면 홈 화면에 웹사이트 바로가기가 생성됩니다.
이제 홈 화면에 웹사이트 바로가기 아이콘이 생성되었습니다.
아이콘을 눌러 바로 웹사이트를 방문할 수 있습니다.
홈 화면에 바로가기 아이콘을 추가하면 갤럭시 스마트폰에서 웹사이트를 더욱 빠르고 편리하게 이용할 수 있습니다.
자주 방문하는 웹사이트는 홈 화면에 바로가기를 추가하여 시간을 절약하고 효율적인 사용을 경험해보세요.
✅ 갤럭시 홈 화면에 홈페이지 바로가기를 추가하는 꿀팁을 알아보세요!
갤럭시 스마트폰 홈 화면에 홈페이지 바로가기 추가하기 | 쉽고 빠른 설치 방법 | 갤럭시, 홈 화면, 바로가기, 홈페이지
갤럭시 스마트폰에서 홈페이지 바로가기 만들기
갤럭시 스마트폰에서 자주 사용하는 웹사이트를 홈 화면에 바로가기로 추가하면 더욱 편리하게 이용할 수 있습니다. 웹 브라우저를 실행할 필요 없이 홈 화면에서 바로 접속할 수 있기 때문에 시간을 절약하고 사용 편의성을 높여줍니다. 이 글에서는 갤럭시 스마트폰에서 홈페이지 바로가기를 만드는 방법을 간단하고 명확하게 설명하며, 몇 가지 추가 팁까지 알려제공합니다.
| 단계 | 설명 | 참고 사항 |
|---|---|---|
| 1, 웹 브라우저 실행 | 갤럭시 스마트폰의 웹 브라우저(예: 삼성 인터넷, 크롬)를 실행합니다. | 사용 중인 브라우저에 따라 화면이 다를 수 있습니다. |
| 2, 홈페이지 접속 | 홈 화면에 바로가기를 추가하고 싶은 홈페이지 주소를 입력하고 접속합니다. | 예를 들어, 네이버 홈페이지를 추가하고 싶다면 주소창에 “naver.com”을 입력합니다. |
| 3, 메뉴 버튼 클릭 | 웹 브라우저 화면 오른쪽 상단에 있는 메뉴 버튼을 클릭합니다. | 메뉴 버튼은 3개의 점으로 표시될 수도 있습니다. |
| 4, “홈 화면에 추가” 선택 | 메뉴에서 “홈 화면에 추가” 또는 유사한 옵션을 선택합니다. | 브라우저에 따라 메뉴 이름이 다를 수 있습니다. |
| 5, 바로가기 이름 입력 | 홈 화면에 표시될 바로가기 이름을 입력합니다. | 원하는 이름을 입력하거나 기본 이름을 그대로 사용할 수 있습니다. |
| 6, “추가” 클릭 | “추가” 버튼을 클릭하면 홈 화면에 바로가기가 생성됩니다. | 홈 화면에서 바로가기를 확인할 수 있습니다. |
이제 홈 화면에 추가된 바로가기를 탭하면 바로 해당 홈페이지로 이동할 수 있습니다. 이 방법은 어떤 웹사이트든 홈 화면에 바로가기를 추가할 수 있으므로, 자주 방문하는 웹사이트를 쉽게 방문할 수 있습니다.
추가 팁: 홈 화면에 추가된 바로가기를 꾸밀 수도 있습니다. 바로가기를 길게 눌러 “앱 정보”로 들어간 후, “아이콘 편집”을 선택하여 원하는 아이콘과 이름으로 변경할 수 있습니다. 원하는 색상과 디자인으로 개성 넘치는 바로가기를 만들어 보세요!
✅ 갤럭시 홈 화면에 어떤 홈페이지든 쉽게 바로가기 아이콘을 만들 수 있다는 사실, 알고 계셨나요? 지금 바로 확인하고 홈 화면을 더욱 편리하게 사용해보세요!
갤럭시 홈 화면에 웹사이트 바로가기 추가하기
갤럭시 홈 화면에 웹사이트 바로가기 추가하기: 빠르고 편리한 웹 접근
“인터넷은 우리 시대의 가장 강력한 도구 중 하나입니다. 그것은 우리를 연결하고, 우리를 교육하고, 우리를 즐겁게 합니다.” – 빌 게이츠
- 홈 화면 바로가기
- 웹사이트 접근
- 갤럭시 스마트폰
갤럭시 스마트폰의 홈 화면에 웹사이트 바로가기를 추가하면 앱을 열 필요 없이 원하는 웹사이트에 빠르고 쉽게 방문할 수 있습니다. 이는 자주 사용하는 웹사이트를 편리하게 이용하고자 할 때 매우 유용합니다. 예를 들어, 뉴스 웹사이트, 쇼핑몰, 소셜 미디어 사이트 등을 홈 화면에 추가하면 앱을 실행하는 번거로움 없이 바로 해당 웹사이트를 방문할 수 있습니다. 이 글에서는 갤럭시 스마트폰의 홈 화면에 웹사이트 바로가기를 추가하는 방법을 단계별로 자세히 알려알려드리겠습니다.
1, 웹 브라우저에서 원하는 웹사이트를 엽니다.
“세상은 책으로 가득 차 있습니다. 그 책들은 우리를 기다리고 있습니다.” – 미셸 드 몽테뉴
- 웹 브라우저
- 웹사이트
- 홈 화면
먼저, 갤럭시 스마트폰의 웹 브라우저(예: 삼성 인터넷, 크롬)를 실행하고 홈 화면에 추가하고 싶은 웹사이트를 방문합니다. 웹사이트가 열리면 화면 오른쪽 상단에 있는 메뉴 버튼(세 개의 점)을 탭합니다.
2, “홈 화면에 추가”를 선택합니다.
“세상은 마치 책과 같습니다. 읽지 않으면 아무것도 얻을 수 없습니다.” – 랄프 왈도 에머슨
- 웹사이트
- 홈 화면
- 바로가기
메뉴가 나타나면 “홈 화면에 추가” 또는 “바로가기 추가”와 같은 옵션을 선택합니다. 이 옵션은 브라우저 종류에 따라 표현 방식이 다를 수 있습니다.
3, 바로가기 이름을 설정하고 “추가”를 클릭합니다.
“인터넷은 우리 시대의 가장 큰 발명품입니다. 그것은 우리를 연결하고, 우리를 교육하고, 우리를 즐겁게 합니다.” – 스티브 잡스
- 바로가기 이름
- 홈 화면
- 추가
홈 화면에 추가할 바로가기의 이름을 지정하고 “추가” 버튼을 누릅니다. 이제 웹사이트의 바로가기가 갤럭시 스마트폰의 홈 화면에 나타납니다.
4, 홈 화면에 추가된 바로가기를 탭하여 웹사이트를 실행합니다.
“모든 지식은 인터넷에 있습니다. 그것을 얻는 것은 당신에게 달려 있습니다.” – 알 수 없는 저자
- 바로가기
- 홈 화면
- 웹사이트
홈 화면에 추가된 웹사이트 바로가기를 탭하면 해당 웹사이트가 바로 열립니다. 이제 앱을 실행할 필요 없이 홈 화면에서 원하는 웹사이트를 편리하게 이용할 수 있습니다.
✅ 갤럭시 홈 화면에 홈페이지 바로가기를 추가하는 꿀팁을 알아보세요!
갤럭시 스마트폰 홈 화면에 홈페이지 바로가기 추가하기 | 쉽고 빠른 설치 방법 | 갤럭시, 홈 화면, 바로가기, 홈페이지
갤럭시에서 즐겨찾는 홈페이지를 한 번의 터치로 열기
갤럭시 스마트폰을 사용하다 보면 자주 방문하는 웹사이트가 있습니다. 매번 웹 브라우저를 실행하고 주소를 입력하는 번거로움 없이 홈 화면에 바로가기를 추가하여 한 번의 터치로 쉽고 빠르게 접근해보세요. 갤럭시 홈 화면에 웹사이트 바로가기를 추가하는 방법은 매우 간단합니다.
이 글에서는 갤럭시 스마트폰에서 즐겨찾는 홈페이지를 홈 화면에 바로가기로 추가하는 방법을 단계별로 자세히 알려제공합니다. 홈페이지 바로가기를 활용하면 앱 실행 속도를 높이고 편리한 접근성을 확보할 수 있습니다.
- 갤럭시 스마트폰에서 웹 브라우저를 실행하고, 바로가기를 추가할 원하는 웹사이트로 이동합니다.
- 웹사이트가 열린 상태에서 화면 우측 상단에 있는 메뉴 버튼(세 개의 점)을 탭합니다.
- 메뉴 목록에서 “홈 화면에 추가” 또는 “바로가기 추가”와 같은 옵션을 선택합니다.
홈 화면에 바로가기 추가하기
1, 웹 브라우저를 이용하여 바로가기 추가하기
갤럭시 스마트폰에서 기본적으로 제공되는 삼성 인터넷 또는 Chrome과 같은 웹 브라우저를 사용하여 홈페이지 바로가기를 추가할 수 있습니다.
브라우저에서 원하는 웹사이트를 열고, 주소 표시줄 또는 메뉴 버튼을 통해 “홈 화면에 추가” 옵션을 선택하면 바로가기를 생성할 수 있습니다.
2, 앱 바로가기 기능 활용하기
갤럭시 스마트폰은 앱 바로가기 기능을 알려드려 홈 화면에 특정 웹사이트 또는 앱의 특정 기능을 바로가기로 추가할 수 있습니다. 앱 바로가기 기능은 홈 화면에서 앱 아이콘을 길게 누르면 나타나는 메뉴에서 찾을 수 있습니다.
앱 바로가기를 사용하면 웹사이트의 특정 페이지 또는 앱의 특정 기능을 바로 시작할 수 있어 편리성을 높일 수 있습니다.
홈 화면 바로가기 사용법
- 홈 화면에 추가한 바로가기 아이콘을 탭하면 연결된 웹사이트가 바로 실행됩니다.
- 바로가기 아이콘을 길게 누르면 “편집” 또는 “삭제”와 같은 옵션이 나타납니다.
- 바로가기를 편집하거나 삭제할 수 있습니다.
바로가기 추가의 장단점
- 장점: 홈 화면에서 빠르고 쉽게 웹사이트에 접근할 수 있어 편리합니다.
- 장점: 웹 브라우저를 실행하고 주소를 입력하는 시간을 절약할 수 있습니다.
- 단점: 홈 화면에 바로가기 아이콘이 많아지면 혼잡해 보일 수 있습니다.
- 단점: 바로가기 아이콘의 크기와 디자인을 변경할 수 없다는 제한이 있습니다.
주의사항
- 바로가기 아이콘의 위치와 디자인은 사용자의 취향에 따라 조절할 수 있습니다.
- 홈 화면에 필요 없는 바로가기는 삭제하여 깔끔하게 관리하는 것이 좋습니다.
- 웹사이트가 업데이트되거나 URL이 변경될 경우 바로가기 아이콘이 작동하지 않을 수 있으므로 주의해야 합니다.
이제 갤럭시 스마트폰에서 즐겨찾는 웹사이트를 홈 화면에 바로가기로 추가하여 더욱 편리하게 사용해보세요.
✅ 모바일 공무원증 발급, 앱 다운로드, 사용 방법까지! 모든 정보를 한번에 확인하세요.
갤럭시 홈 화면에 홈페이지 바로가기 추가, 이제 더욱 쉽고 빠르게!
갤럭시 홈 화면에 홈페이지 바로가기 추가하는 방법
갤럭시 홈 화면에 홈페이지 바로가기를 추가하는 것은 매우 간단합니다. 먼저 인터넷 브라우저를 실행하고, 원하는 웹사이트를 방문합니다.
웹사이트가 열리면 화면 우측 상단에 있는 점 세 개 아이콘을 클릭하고, 메뉴에서 “홈 화면에 추가”를 선택합니다.
마지막으로, 바로가기 아이콘의 이름을 변경하고 “추가” 버튼을 누르면 홈 화면에 바로가기가 생성됩니다.
이제, 홈 화면에서 바로가기 아이콘을 터치하면 원하는 웹사이트를 빠르게 열 수 있습니다.
“홈 화면에 홈페이지 바로가기를 추가하여 앱 실행 시간을 단축하고 편의성을 높여 보세요.”
갤럭시 스마트폰에서 홈페이지 바로가기 만들기
갤럭시 스마트폰에서 홈페이지 바로가기를 만드는 것은 웹사이트 이용을 더욱 편리하게 만들 수 있는 방법입니다.
인터넷 브라우저를 실행하고, 즐겨찾는 웹사이트로 이동합니다.
화면 오른쪽 상단의 점 세 개 아이콘을 클릭하고, “홈 화면에 추가” 옵션을 선택합니다.
바로가기 아이콘의 이름을 정하고 “추가” 버튼을 누르면 홈 화면에 웹사이트 바로가기가 생성됩니다.
“웹사이트 바로가기를 만들어 앱을 열 필요 없이 바로 접속해 보세요.”
갤럭시 홈 화면에 웹사이트 바로가기 추가하기
갤럭시 홈 화면에 웹사이트 바로가기를 추가하면 웹사이트 접속을 더욱 빠르고 쉽게 할 수 있습니다.
먼저, 인터넷 브라우저를 실행하고 원하는 웹사이트를 방문합니다.
웹사이트가 열리면 화면 오른쪽 상단의 점 세 개 아이콘을 누르고, “홈 화면에 추가”를 선택합니다.
바로가기에 이름을 정하고 “추가” 버튼을 누르면 홈 화면에 웹사이트 바로가기가 생깁니다.
“홈 화면에 웹사이트 바로가기를 추가하면 복잡한 URL 입력 방법을 생략할 수 있습니다.”
갤럭시에서 즐겨찾는 홈페이지를 한 번의 터치로 열기
갤럭시 스마트폰에서 즐겨찾는 홈페이지를 한 번의 터치로 열어 편리하게 이용할 수 있습니다.
인터넷 브라우저를 실행하고, 즐겨찾는 웹사이트에 접속합니다.
화면 오른쪽 상단의 점 세 개 아이콘을 클릭하고 “홈 화면에 추가”를 선택합니다.
바로가기 아이콘 이름을 정하고 “추가” 버튼을 누르면 홈 화면에 웹사이트 바로가기가 생성되어 한 번의 터치로 즐겨찾는 홈페이지를 빠르게 이용할 수 있습니다.
“홈 화면에 웹사이트 바로가기를 만들어 더욱 빠르게 웹사이트를 방문해보세요.”
갤럭시 홈 화면에 홈페이지 바로가기 추가, 이제 더욱 쉽고 빠르게!
이제 갤럭시 홈 화면에 홈페이지 바로가기를 추가하는 것은 매우 간단합니다.
인터넷 브라우저를 열고, 원하는 웹사이트를 방문합니다.
화면 오른쪽 상단의 점 세 개 아이콘을 클릭하고, “홈 화면에 추가”를 선택하면 됩니다.
이름을 정하고 “추가” 버튼을 누르면 이제 홈 화면에서 바로가기를 통해 웹사이트를 쉽고 빠르게 이용할 수 있습니다.
“홈 화면에 웹사이트 바로가기를 추가해 즐겨찾는 웹사이트를 더욱 편리하게 이용해보세요.”
✅ 자주 묻는 질문, FAQ를 통해 궁금증을 해소하세요.
갤럭시 스마트폰 홈 화면에 홈페이지 바로가기 추가하기| 쉽고 빠른 설치 방법 | 갤럭시, 홈 화면, 바로가기, 홈페이지 에 대해 자주 묻는 질문 TOP 5
질문. 갤럭시 스마트폰 홈 화면에 홈페이지 바로가기를 추가하려면 어떻게 해야 하나요?
답변. 갤럭시 스마트폰에서 홈페이지 바로가기를 추가하는 방법은 매우 간단합니다. 먼저, 크롬이나 삼성 인터넷과 같은 웹 브라우저를 실행하고, 추가하고 싶은 홈페이지를 방문합니다.
홈페이지를 열고 주소창 옆에 있는 “더보기” 버튼 (세 개의 점)을 누르면, “홈 화면에 추가” 또는 “바로가기 추가”와 같은 옵션이 표시됩니다.
이 옵션을 선택하면 홈 화면에 홈페이지 바로가기 아이콘이 생성됩니다. 아이콘의 이름을 변경하고 싶다면, 아이콘을 길게 누른 후 이름을 수정할 수 있습니다.
질문. 홈페이지 바로가기 아이콘을 삭제하려면 어떻게 해야 하나요?
답변. 홈 화면에 추가된 홈페이지 바로가기 아이콘을 삭제하려면 아주 간단합니다. 아이콘을 길게 누르면, 아이콘이 흔들리면서 삭제 옵션이 나타납니다.
“삭제” 버튼을 누르면 아이콘이 홈 화면에서 제거됩니다. 또한, “앱 정보”를 통해서도 홈페이지 바로가기를 삭제할 수 있습니다.
질문. 홈페이지 바로가기 아이콘을 다른 폴더에 넣을 수 있나요?
답변. 네, 홈페이지 바로가기 아이콘을 다른 폴더에 넣을 수 있습니다. 아이콘을 길게 누르면, 아이콘이 흔들리며 “폴더에 추가” 옵션이 나타납니다.
“폴더에 추가”를 선택하고 원하는 폴더를 선택하면, 홈페이지 바로가기 아이콘이 해당 폴더로 이동됩니다. 폴더를 새로 만들어 아이콘을 추가하는 것도 할 수 있습니다.
질문. 홈페이지 바로가기 아이콘의 모양을 바꿀 수 있나요?
답변. 안타깝게도, 기본적으로 갤럭시 스마트폰에서는 홈페이지 바로가기 아이콘의 모양을 변경할 수 없습니다. 홈페이지에서 제공하는 아이콘을 사용해야 합니다.
하지만, “굿락” 앱을 설치하면 홈 화면의 테마를 바꿀 수 있어, 홈페이지 바로가기 아이콘의 모양도 간접적으로 바꿀 수 있습니다.
질문. 홈페이지 바로가기 아이콘을 눌렀을 때, 특정 페이지로 바로 이동할 수 있나요?
답변. 네, 홈페이지 바로가기 아이콘을 눌렀을 때, 특정 페이지로 바로 이동할 수 있습니다. “홈 화면에 추가” 또는 “바로가기 추가” 옵션을 선택할 때, “URL 추가” 옵션이 표시됩니다.
여기에 원하는 웹 페이지의 URL 주소를 입력하면, 해당 주소로 바로 이동하는 바로가기 아이콘이 생성됩니다.
Contents