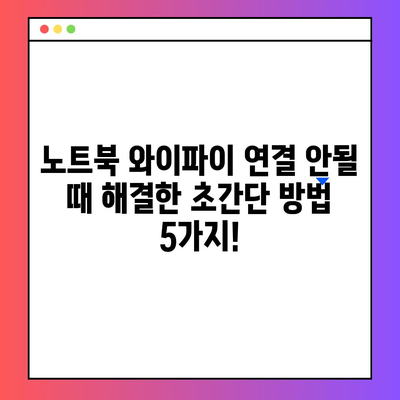노트북 와이파이 연결 안될때 전 이렇게 해서 해결했어요 초간단
노트북 와이파이 연결 안될때 저도 이런 경험이 있었습니다. 어제까지만 해도 잘되던 노트북 인터넷이 갑자기 불통이 되니 참 당황스럽더군요. 나중에 밝혀진 사실이지만, 와이파이 어댑터 드라이버에 문제가 있다는 진단 메시지가 떴고, 이 문제를 해결하기 위해 여러 가지 방법을 시도해봤습니다. 결국, 인터넷에 있는 정보를 통해 간단히 해결할 수 있었습니다. 이번 포스팅에서는 노트북 와이파이 연결 안될때 저처럼 어려움을 겪고 계신 분들을 위해 그 해결 과정을 상세히 공유하겠습니다.
1. 문제의 원인 이해하기
노트북이 와이파이에 연결되지 않는 이유는 다양합니다. 일반적으로는 하드웨어 문제, 소프트웨어 문제, 네트워크 설정 오류 등이 있을 수 있습니다. 제가 처음에 겪었던 문제처럼, 와이파이 어댑터 드라이버가 잘못되거나 손상된 경우, 연결이 불가능해질 수 있습니다.
하드웨어 문제
하드웨어 문제는 주로 노트북의 무선 카드나 안테나에 문제가 생겨 발생합니다. 이럴 경우, 가끔은 하드웨어의 교체가 필요할 수 있습니다. 예를 들어, 노트북을 떨어뜨리거나, 명백한 외부 충격이 가해졌다면, 하드웨어 문제일 가능성이 높습니다.
소프트웨어 문제
소프트웨어 문제는 드라이버가 잘못 설치되거나 업데이트로 인해 발생할 수 있습니다. 이는 특히 윈도우 업데이트 후 문제가 발생하는 경우가 많습니다. 드라이버가 업데이트 되지 않거나, 잘못된 버전이 설치되면 와이파이 연결에 문제가 생길 수 있습니다.
네트워크 설정 오류
마지막으로, 네트워크 설정이 잘못되어 연결할 수 없는 경우가 있습니다. 예를 들어, 잘못된 네트워크 프로토콜이나 IP 주소 설정 등이 그러합니다. 이로 인해 네트워크에 연결하려는 시도가 실패하는 경우가 많습니다.
| 원인 분류 | 설명 | 해결 방법 |
|---|---|---|
| 하드웨어 문제 | 무선 카드 또는 안테나 고장 | 수리 또는 교체 필요 |
| 소프트웨어 문제 | 드라이버 설치 오류 또는 기능 불량 | 드라이버 재설치 또는 업데이트 |
| 네트워크 설정 | 잘못된 네트워크 설정 (IP 주소, 프로토콜 등) | 재설정 또는 네트워크 초기화 필요 |
💡 간단한 설정으로 와이파이 문제를 해결하는 방법을 알아보세요. 💡
2. 초간단 해결책, 네트워크 초기화
문제를 해결하기 위해 저도 여러 방법을 시도했지만, 가장 간단한 방법은 네트워크 초기화였습니다. 보통 네트워크 초기화는 모든 네트워크 어댑터를 제거하고, 기본 설정으로 복원하는 과정을 포함합니다. 이 방법을 통해 많은 분들이 문제를 쉽게 해결할 수 있었습니다.
네트워크 초기화 과정
- 시작 버튼 클릭: 먼저, 컴퓨터의 시작 버튼을 클릭하세요.
- 설정 선택: 설정(톱니바퀴 모양 아이콘)을 선택합니다.
- 네트워크 및 인터넷 클릭: 그 다음 네트워크 및 인터넷을 클릭합니다.
- 네트워크 초기화: 왼쪽 메뉴에서 상태를 클릭한 후 스크롤을 내려 네트워크 초기화를 찾아 클릭합니다.
- 초기화 진행: 지금 초기화 버튼을 클릭하여 초기화를 진행합니다.
이렇게 간단한 과정으로, 문제가 해결되는 경우가 많습니다. 초기화를 진행하면 모든 네트워크 어댑터가 제거되고, 다시 설치되어 원래의 기본 설정으로 돌아갑니다. 이 과정을 통해 와이파이 어댑터 드라이버 문제가 해결되었습니다.
| 단계 | 설명 | 결과 |
|---|---|---|
| 1단계 | 시작 버튼 클릭 | 설정 메뉴 열림 |
| 2단계 | 네트워크 및 인터넷 클릭 | 관련 옵션 표시 |
| 3단계 | 네트워크 초기화 선택 | 초기화 설정 메세지 표시 |
| 4단계 | 지금 초기화 클릭 | 초기화 진행 |
| 5단계 | 완료 후 재부팅 | 와이파이 연결 정상화 |
💡 노트북의 와이파이 문제를 간단하게 해결하는 방법을 알아보세요! 💡
3. 와이파이 연결되었을 때 확인 사항
저는 네트워크 초기화 후 PC를 재부팅했을 때, 와이파이가 정상적으로 연결되는 것을 확인했습니다. 이때 몇 가지 체크할 사항이 있습니다. 컴퓨터가 부팅되고 나면, 화면 우측 하단에 있는 와이파이 아이콘을 확인해야 합니다.
와이파이 아이콘 체크
와이파이 아이콘이 정상적으로 표시된다면, 연결이 성공한 것입니다. 만약 엑스 표시가 보인다면, 연결이 정상적으로 이루어지지 않은 것입니다. 이 경우에는 다시 한 번 네트워크 초기화를 시도하거나, 장치 관리자에서 와이파이 어댑터의 드라이버를 업데이트해줘야 할 수도 있습니다.
네트워크 설정 확인
와이파이 연결이 되더라도, 종종 IP 주소나 DNS 설정에서 문제가 발생할 수 있습니다. 이럴 경우, 네트워크 설정을 수동으로 확인해보는 것도 좋은 방법입니다. 네트워크 및 공유 센터에서 연결된 네트워크를 클릭하고, 속성을 확인해보세요. 기본 DNS 서버와 IP 주소가 정상적으로 설정되어 있다면, 문제가 없을 것입니다.
| 체크 사항 | 내용 | 결과 |
|---|---|---|
| 아이콘 상태 | 와이파이 아이콘에 엑스 표시가 없으면 정상 | 연결 성공 |
| IP 주소 체크 | IP주소 및 DNS 서버 설정 점검 | 정상 연결 확인 |
| 추가 설정 확인 | 장치 관리자에서 와이파이 드라이버 업데이트 | 문제 소지 제한 |
💡 노트북의 와이파이 문제를 해결하는 간단한 방법을 확인해보세요! 💡
결론
노트북 와이파이 연결 안될때는 처음에 당황스럽게 느껴질 수 있지만, 간단한 방법으로도 충분히 해결할 수 있습니다. 특히 저는 네트워크 초기화라는 간단한 방법을 통해 문제를 해결할 수 있었습니다. 그러니 같은 문제로 어려움을 겪고 계신 분들은 이 방법을 활용해 보시기를 권장합니다. 복잡한 방법들을 시도하기 전에 간단한 초기화 시도를 통해 문제를 해결할 수 있을지 고민해 보세요!
핵심 요약
- 문제의 원인 파악: 하드웨어, 소프트웨어, 네트워크 설정
- 간단한 해결: 네트워크 초기화
- 네트워크 설정 점검 및 아이콘 상태 체크
이제는 와이파이 연결 문제로 스트레스를 받지 않고, 보다 즐거운 인터넷 사용을 하실 수 있기를 바랍니다!
💡 노트북 와이파이 문제 해결을 위한 팁을 지금 바로 알아보세요. 💡
자주 묻는 질문과 답변
💡 노트북 와이파이 문제를 간단히 해결하는 방법을 알아보세요. 💡
Q1: 네트워크 초기화 후 와이파이가 안 연결됩니다. 어떻게 해야 할까요?
답변1: 네트워크 초기화 후에도 연결이 되지 않는다면, 장치 관리자에서 와이파이 어댑터 드라이버를 삭제하고 다시 설치하는 방법을 시도해보세요.
Q2: 제가 사용하는 와이파이 공유기에 문제가 있는지 확인할 방법이 있나요?
답변2: 다양한 기기를 와이파이에 연결해보세요. 다른 기기에서 연결이 된다면 공유기 문제일 가능성이 큽니다.
Q3: 네트워크 초기화가 저의 데이터에 영향을 미치나요?
답변3: 네트워크 초기화는 네트워크 설정을 초기화하기 때문에 저장된 비밀번호나 설정이 삭제될 수 있습니다. 필요하다면 미리 메모해 두세요.
Q4: 노트북 부품을 교체해야 할 경우 어떤 부품을 확인해야 하나요?
답변4: 주로 확인해야 할 부품은 무선 네트워크 카드입니다. 이 부품이 손상되었거나 제대로 작동하지 않는 경우가 많습니다.
Q5: 네트워크 초기화 후 불편한 점이 있나요?
답변5: 초기화 후 모든 네트워크 설정이 기본으로 돌아가기 때문에, Wi-Fi 비밀번호를 다시 입력해야 하며, 필요한 경우 다시 포트를 설정해야 할 수 있습니다.
노트북 와이파이 연결 안될 때 해결한 초간단 방법 5가지!
노트북 와이파이 연결 안될 때 해결한 초간단 방법 5가지!
노트북 와이파이 연결 안될 때 해결한 초간단 방법 5가지!
Contents