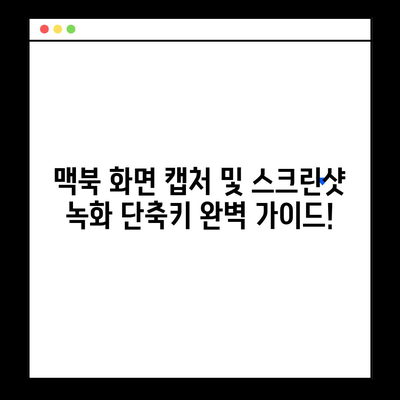맥북 화면 캡처 스크린샷 녹화 기록 단축키
맥북 사용자라면 화면 캡처, 스크린샷, 그리고 녹화 기록을 간편하게 수행할 수 있는 단축키의 존재를 잘 알고 있을 것입니다. 이번 포스팅에서는 맥북 화면 캡처 스크린샷 녹화 기록 단축키에 대해 심도 있게 알아보겠습니다. 화면 캡처는 일상적으로 유용하게 쓰이지만, 그 활용도는 의외로 넓습니다. 그렇다면 어떤 방식으로 맥북에서 스크린샷과 화면 녹화를 수행할 수 있는지, 그리고 보다 효율적으로 활용할 수 있는 방법에 대해 알아보겠습니다.
1. 맥북 화면 캡처의 방법과 기능
맥북에서 화면 캡처를 하는 방법은 주로 세 가지로 나누어질 수 있습니다.
첫째, 전체 화면을 캡처하는 방법,
둘째, 특정 윈도우만 캡처하는 방법,
셋째, 원하는 영역만 캡처하는 방법입니다. 이러한 단축키는 맥북의 편리한 사용자 경험을 보장하며, 특히 원하는 정보를 신속하게 기록해야 하는 경우에 유용합니다.
| 캡처 유형 | 단축키 | 설명 |
|---|---|---|
| 전체 화면 캡처 | Command + Shift + 3 | 현재 보이는 화면 전체를 캡처합니다. |
| 선택한 윈도우 캡처 | Command + Shift + 4 후 스페이스바 | 현재 열려 있는 특정 애플리케이션 윈도우를 캡처합니다. |
| 선택 부분 캡처 | Command + Shift + 4 | 마우스를 이용해 캡처하고자 하는 부분을 직접 선택할 수 있습니다. |
각 방법은 사용자의 필요에 따라서 특정 상황에 적합합니다. 예를 들어, 전체 화면을 한 번에 기록해야 할 때는 첫 번째 방법이 매우 유용합니다. 반면에 특정 애플리케이션이나 콘텐츠만 필요할 때는 두 번째 방법이 더 효과적입니다.
캡처한 이미지는 자동으로 바탕화면에 저장됩니다. 추가로, 캡처 후에는 제목을 수정하거나 필요에 따라 이미지 편집을 하기도 합니다. 이를 통해 필요한 정보나 화면을 명확하게 정리할 수 있습니다.
1.1. 상황에 따른 적절한 캡처 방법 선택하기
각기 다른 상황에서는 적절한 캡처 방법이 다릅니다. 가령, 프레젠테이션 자료를 준비할 때는 세 번째 방법인 선택 부분 캡처가 유용할 수 있습니다. 불필요한 정보는 제외하고 필요한 내용만을 캡처해 보다 깔끔한 자료를 만들 수 있습니다. 반면에, 웹페이지의 전체 내용을 저장하고 싶다면 전체 화면 캡처가 더 유효합니다.
1.2. 이미지 저장 및 관리 방법
이미지가 바탕화면에 저장되면, 사용자는 파일 이름을 변경하여 효율적으로 관리할 수 있습니다. 이 과정은 파일 탐색기를 통해 쉽게 이루어지며, 그렇게 함으로써 나중에 필요한 이미지를 좀 더 쉽게 찾을 수 있게 됩니다. 시간을 절약하는 것은 물론이고, 업무의 효율성을 높이는 데도 큰 도움이 됩니다.
1.3. 스크린샷의 활용 사례
스크린샷을 활용하는 다양한 사례를 살펴보겠습니다. 예를 들어, 온라인 쇼핑을 하다 마음에 드는 아이템의 정보를 저장해야 하는 경우가 있을 수 있습니다. 또는, 업무상 중요 정보를 동료와 공유하고자 할 때도 매우 유용합니다. 또한, 오류 메시지나 기술적인 문제를 해결하고자 할 때도 해당 화면을 캡처하여 고객 서비스나 IT 지원 팀에 전달하는 것이 효과적입니다.
💡 맥북 화면 캡처의 모든 비법을 지금 바로 알아보세요! 💡
2. 맥북 화면 녹화 기능을 이용한 효과적인 기록
맥북에서 제공하는 화면 녹화 기능은 단순한 화면 캡처 이상의 기능을 제공합니다. 이 기능을 통해 사용자는 자신이 작업하는 과정을 기록하거나, 특정 소프트웨어의 사용법을 기록해 나중에 이를 공유할 수 있습니다. 이를 사용하는 많은 사용자들은 자신이 작업하는 대부분의 과정을 화상으로 남길 수 있어 교육기반으로도 활용하고 있습니다.
| 녹화 유형 | 단축키 | 설명 |
|---|---|---|
| 전체 화면 녹화 | Command + Shift + 5 (후 전체화면 클릭) | 현재 보이는 화면 전체를 녹화합니다. |
| 선택 부분 녹화 | Command + Shift + 5 (후 선택 영역 선택) | 화면의 선택한 부분만을 녹화합니다. |
화면 녹화는 간단한 작업만으로도 일정한 교육 자료를 제공할 수 있어, 사람들에게 많은 가치를 더해줍니다. 또한 개인적인 기록으로도 유용하게 사용될 수 있습니다.
2.1. 화면 녹화를 위한 준비 단계
화면 녹화 전에 몇 가지 준비 단계를 거치는 것이 좋습니다. 예를 들어, 배경 소음이 적은 장소를 선택하거나 말할 내용을 미리 정리해 두는 것이 도움이 됩니다. 또한, 중요한 내용을 잘 전달하기 위해서는 발표 전 리허설을 하는 것도 좋은 방법입니다. 이를 통해 사용자들은 자신이 하고자 하는 말씀을 명확하고 효과적으로 전달할 수 있습니다.
2.2. 녹화 중 유의사항
녹화 과정에서는 몇 가지 유의해야 할 점이 있습니다.
첫째, 스크립트를 준비하여 자연스러운 흐름으로 진행하는 것이 좋습니다.
둘째, 화면의 노출 정도를 조절해야 합니다. 특히, 개인 정보나 보안 관련된 정보가 화면에 노출되지 않도록 주의가 필요합니다.
2.3. 화면 녹화의 활용 사례
화면 녹화는 다양한 분야에서 활용될 수 있습니다. 온라인 강의가 대중화됨에 따라 많은 교육자들이 수업 내용을 녹화하여 학생들에게 제공합니다. 또한 소프트웨어 교육이나 게임 플레이를 녹화하여 이를 온라인 동영상 플랫폼에 공유하기도 합니다. 이렇게 함으로써 다른 사용자들에게 유용한 정보나 경험을 제공할 수 있습니다.
💡 노트북 화면을 쉽게 캡처하는 두 가지 방법을 알아보세요! 💡
결론
이번 블로그 포스팅을 통해 맥북 화면 캡처 스크린샷 녹화 기록 단축키에 대해 깊이 이해하게 되었습니다. 이 기능들은 맥북 사용자에게 상당히 유용하게 사용될 수 있으며, 일상적인 작업뿐만 아니라 업무의 효율성을 크게 높여 줍니다. 각 단축키를 적절히 활용하면, 원하는 정보를 신속하게 저장하고 이를 관리하는 데 많은 도움이 될 것입니다. 앞으로도 이러한 기능을 잘 사용하여 맥북 사용 경험을 더욱 풍부하게 만드시기 바랍니다.
💡 쉽고 빠르게 노트북 화면을 캡처하는 법을 알아보세요! 💡
자주 묻는 질문과 답변
💡 카카오톡의 스크린샷 기능을 활용하여 편리하게 공유해 보세요! 💡
질문1: 맥북에서 화면 캡처를 하려면 어떤 단축키를 사용해야 하나요?
답변1: 전체 화면 캡처는 Command + Shift + 3, 선택한 윈도우 캡처는 Command + Shift + 4 후 스페이스바, 선택 부분 캡처는 Command + Shift + 4를 사용하면 됩니다.
질문2: 녹화한 비디오 파일은 어디에 저장되나요?
답변2: 맥북에서 화면 녹화가 완료되면 비디오 파일은 자동으로 바탕화면에 저장됩니다.
질문3: 스크린샷 이미지를 어떻게 관리하나요?
답변3: 캡처한 이미지는 바탕화면의 파일 이름을 변경하거나 폴더를 만들어 분류하여 관리할 수 있습니다.
질문4: 화면 녹화 중 음성을 녹음할 수 있나요?
답변4: 네, 화면 녹화 시 시스템 음성을 포함할 수도 있으며, 외부 마이크를 사용할 경우 자신의 목소리도 함께 녹음할 수 있습니다.
질문5: 캡처 및 녹화 기능을 사용할 때 주의할 점은 무엇인가요?
답변5: 개인 정보가 노출되지 않도록 주의하고, 필요한 내용만 선택적으로 캡처 및 녹화를 진행해야 합니다.
맥북 화면 캡처 및 스크린샷 녹화 단축키 완벽 가이드!
맥북 화면 캡처 및 스크린샷 녹화 단축키 완벽 가이드!
맥북 화면 캡처 및 스크린샷 녹화 단축키 완벽 가이드!
Contents