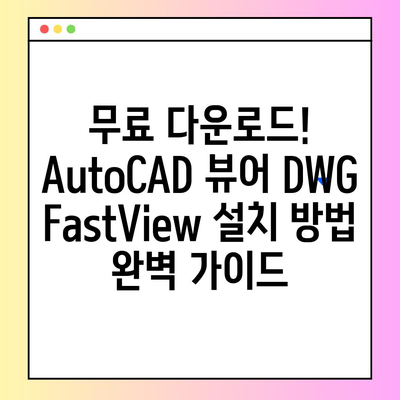AutoCAD 오토캐드 뷰어 무료 다운로드 및 설치방법 DWG FastView
Meta Description: AutoCAD 오토캐드 뷰어 무료 다운로드 및 설치방법을 설명합니다. DWG FastView를 통해 간편하게 DWG, DWF 파일을 열어보세요.
오토캐드 뷰어란 무엇인가?
오토캐드 뷰어는 AutoCAD 소프트웨어로 작업한 파일을 쉽게 열어볼 수 있도록 도와주는 프로그램입니다. 일반적으로 사용되는 파일 확장자로는 DWG와 DWF가 있습니다. 이들 파일은 건축, 기계 설계, 전기 설계 등 다양한 분야에서 사용되며, 이러한 파일을 열기 위해서는 특수한 소프트웨어가 필요합니다. 오토캐드 뷰어를 통해 사용자는 복잡한 기능 없이도 이러한 파일을 효율적으로 확인하고, 필요한 작업을 수행할 수 있습니다.
오토캐드 뷰어는 단순히 파일을 열고 보는 것 외에도 다양한 기능을 제공합니다. 예를 들어, 기본적인 확대 및 축소 기능을 통해 설계의 세부 사항을 쉽게 확인할 수 있고, 소비자가 원하는 형태로 파일을 인쇄할 수도 있습니다. 또한, 기기를 통해 PDF 형식으로 파일을 저장하는 등 다양한 변환 옵션도 지원합니다.
다양한 CAD 소프트웨어 중 AutoCAD는 특히 인기 있는 프로그램으로 자리 잡고 있습니다. 이는 일반적으로 많은 건축가와 엔지니어, 디자이너들이 사용하기 때문입니다. 따라서 오토캐드 뷰어의 필요성은 점점 더 커지고 있습니다. 이 프로그램은 무료로 사용할 수 있으며, AutoDesk 웹사이트에서 쉽게 다운로드 받을 수 있습니다.
| 기능 | 설명 |
|---|---|
| 확대 및 축소 | 파일의 세부 사항을 손쉽게 확인 가능 |
| 인쇄 | 설계를 인쇄할 수 있는 옵션 제공 |
| PDF 저장 | DWG, DWF 파일을 PDF 형식으로 저장 가능 |
이처럼 오토캐드 뷰어는 DWG 및 DWF 파일을 쉽게 확인할 수 있도록 해주는 유용한 도구입니다. 그러므로 오토캐드를 이용하여 작업을 하시는 분이라면 반드시 필수적으로 설치해 두셔야 할 소프트웨어라 할 수 있습니다.
💡 DWG TrueView의 설치 방법을 지금 바로 알아보세요. 💡
오토캐드 뷰어 무료 다운로드 하는 방법
오토캐드 뷰어인 DWG FastView를 다운로드 받는 과정은 매우 간단하며, 아래 단계들을 따라서 진행하면 쉽게 파일을 받을 수 있습니다. 먼저 AutoDesk 공식 웹사이트에 접속해야 합니다. 이 단계에서 생긴 문제가 있다면 전자 기기 사용이 불편한 분들도 쉽게 따라할 수 있도록 매뉴얼을 작성해 두는 것이 좋습니다.
- AutoDesk 웹사이트 접속
-
웹 브라우저를 열고 AutoDesk의 공식 홈페이지로 이동합니다. 상단의 내비게이션 메뉴에서 제품 카테고리를 클릭한 후, 파일 뷰어 다운로드 옵션을 찾아 클릭합니다.
-
뷰어 선택
-
스크롤을 내려 권장 뷰어 카테고리에서 Windows 뷰어 탭을 클릭한 후, 지금 다운로드 버튼을 클릭합니다. 이 과정에서 파일의 최신 버전이 제공되므로, 항상 최신 버전을 사용하는 것이 좋습니다.
-
다운로드 진행
- 버튼 클릭 후, 자동으로 다운로드가 진행됩니다. 다운로드가 완료되면, 이 파일을 열어 설치를 시작할 수 있습니다.
| 단계 | 설명 |
|---|---|
| 1 | AutoDesk 웹사이트에 접속 |
| 2 | 제품 메뉴에서 파일 뷰어 다운로드 클릭 |
| 3 | Windows 뷰어 탭에서 다운로드 실행 |
다운로드가 완료되면 컴퓨터의 다운로드 폴더로 이동하여 파일을 찾아 실행합니다. 또한 이 단계에서 파일을 찾지 못하면, 파일 탐색기에서 다운로드 카테고리를 확인해 보세요. 이렇게 간단한 단계들만 따라가면 누구나 쉽게 오토캐드 뷰어를 다운로드 받을 수 있습니다.
💡 DWG TrueView의 설치 방법을 지금 바로 알아보세요! 💡
오토캐드 뷰어 설치 방법
오토캐드 뷰어의 설치 과정도 크게 어렵지 않습니다. 다운로드가 완료된 후, 아래 단계를 차례로 진행하시면 됩니다. 설치하는 동안 문제가 생길 수 있지만, 컴퓨터 화면에 안내되는 지시사항을 잘 따라가면 쉽게 설치를 완료할 수 있습니다.
- 설치 프로그램 실행
-
다운로드 받은 폴더로 이동하여 Create_Installer_PLC0000037_2023_English_WIN64 파일을 더블 클릭하면 설치 프로그램이 실행됩니다.
-
설치 안내 따라하기
-
설치 프로그램이 실행되면, 설치 프로그램 실행 버튼을 클릭하여 설치를 시작합니다. 주의해야 할 점은, 사용자는 각종 라이선스 및 서비스 계약 약관을 반드시 읽고 동의해야 합니다. 이 과정은 기계적 오류를 피하기 위해서입니다.
-
설치 진행
- I agree to the Terms of Use 체크박스를 클릭하고 Next 버튼을 클릭하여 이어서 설치를 진행합니다. 설치가 완료될 때까지 기다리면 됩니다.
| 단계 | 설명 |
|---|---|
| 1 | 다운로드 받은 파일 실행 |
| 2 | 설치 안내를 따라 필요한 정보 입력 |
| 3 | 설치가 완료될 때까지 기다리기 |
설치가 마무리되면 보통 5~10분 정도 소요되며, 마지막에 컴퓨터를 재부팅해야 합니다. 그렇게 재부팅이 완료되면 오토캐드 뷰어가 자동으로 실행됩니다. 이 순간이야말로 기다린 보람이 있는 순간이죠! 화면에 뜨는 OK버튼을 클릭하면 본격적으로 오토캐드 뷰어를 활용할 수 있습니다.
💡 DWG TrueView의 설치 방법을 자세히 알아보세요. 💡
오토캐드 뷰어의 주요 기능 및 활용법
오토캐드 뷰어는 단순히 파일을 열고 보는 것 이상의 기능을 제공합니다. 사용자는 다양한 기능을 통해 설계를 보다 효율적으로 활용할 수 있습니다. 이제 오토캐드 뷰어의 주요 기능을 좀 더 구체적으로 살펴보겠습니다.
- 파일 열기 및 탐색
-
오토캐드 뷰어는 DWG, DWF 파일을 쉽게 열 수 있습니다. 이를 통해 설계 도면의 세부 사항을 확인할 수 있습니다. 복잡한 디자인 파일을 열어볼수록 이 프로그램이 얼마나 유용한지 실제로 체감할 수 있습니다.
-
확대 및 축소 기능
- 사용자는 마우스 휠을 통해 파일의 특정 부분을 쉽게 확대하거나 축소할 수 있습니다. 이러한 기능은 복잡한 설계 도면의 세부 사항을 확인할 때 유용하게 작용합니다.
| 기능 | 설명 |
|---|---|
| 파일 열기 | DWG, DWF 확장자 파일을 열 수 있음 |
| 확대 및 축소 | 마우스 휠을 통해 쉽게 줌인 및 줌아웃 가능 |
- 파일 변환 및 인쇄
- 사용자들은 필요한 경우 DWG 및 DWF 파일을 PDF 형식으로 변환할 수 있습니다. 이러한 변환은 도면 파일을 외부에 공유하거나 인쇄 시 매우 유용합니다.
도면을 인쇄하는 과정 또한 복잡하지 않습니다. 인쇄 옵션을 통해 세부 설정을 변경한 후, 인쇄 버튼을 클릭하면 쉽게 인쇄할 수 있습니다.
- 주석 추가
- 오토캐드 뷰어에서는 도면에 주석이나 메모를 추가할 수 있는 기능이 포함되어 있습니다. 이 기능은 팀 또는 클라이언트와의 협업 과정에서 매우 유용합니다.
이와 같이 오토캐드 뷰어는 다양한 기능을 통해 사용자가 CAD 도면을 효율적으로 활용할 수 있도록 돕습니다. 사용자는 원하는 대부분의 작업을 간단한 클릭으로 수행할 수 있기 때문에 훨씬 더 생산적인 작업 환경을 만들 수 있습니다.
💡 DWG TrueView를 통해 무료로 2D/3D 도면을 쉽게 열어보세요! 💡
결론
이 글을 통해 AutoCAD 오토캐드 뷰어 무료 다운로드 방법 및 설치 방법에 대해 자세히 안내해 드렸습니다. DWG FastView를 통해 여러분은 언제 어디서나 필요한 도면 파일을 쉽게 열어볼 수 있습니다. 이제 누구나 손쉽게 오토캐드 뷰어를 다운로드하고 설치할 수 있는 방법을 알게 되었으니, 직면한 설계 문제를 해결하는 데 큰 도움이 될 것입니다.
오토캐드 뷰어의 설치 및 활용 방법을 숙지하였다면, 이제 실제로 사용해보는 것이 중요합니다. 이 기회를 통해 여러분의 작업 환경이 얼마나 효율적으로 변할 수 있는지 직접 경험해 보시기를 바랍니다. 간편하게 DWG, DWF 파일을 확인하고 주석을 추가하며, 파일을 인쇄하는 등의 작업들을 통해 생산성을 높여보세요. 이제 여러분도 오토캐드 뷰어를 통해 최고의 작업 환경을 구축할 준비가 되어 있습니다!
💡 DWG TrueView의 모든 기능과 설치 과정을 간편하게 알아보세요. 💡
자주 묻는 질문과 답변
💡 네이버 글꼴을 활용해 디자인을 한 단계 업그레이드하세요! 💡
질문1: DWG FastView의 시스템 요구 사항은 무엇인가요?
답변1: DWG FastView를 실행하기 위해서는 Windows 운영 체제가 필요합니다. 일반적으로 Windows 10 이상의 버전을 권장합니다. 그외 필수적인 시스템 요구 사항은 AutoDesk의 공식 웹사이트에서 확인할 수 있습니다.
질문2: 오토캐드 뷰어를 사용하면 파일 편집이 가능한가요?
답변2: 오토캐드 뷰어는 파일을 열고 주석을 추가하는 기능을 제공하지만, 파일 자체를 편집할 수는 없습니다. 파일 편집 기능이 필요하다면 오토캐드와 같은 전문 소프트웨어가 필요합니다.
질문3: 설치 중 오류가 발생했을 경우 어떻게 해야 하나요?
답변3: 설치 중 문제가 발생할 경우 우선 컴퓨터를 재부팅한 후, 다시 설치를 시도해 보세요. 문제가 계속된다면 AutoDesk의 고객 서비스를 이용하여 도움을 요청하는 것이 좋습니다.
질문4: 오토캐드 뷰어는 무료인가요?
답변4: 네, 오토캐드 뷰어는 무료로 제공되며, AutoDesk의 공식 웹사이트에서 다운로드받을 수 있습니다.
질문5: 모바일에서도 사용할 수 있나요?
답변5: DWG FastView는 모바일 버전도 제공하여, 사용자가 언제 어디서나 파일을 열어볼 수 있도록 돕습니다. 관련 앱을 다운로드하여 사용할 수 있습니다.
무료 다운로드! AutoCAD 뷰어 DWG FastView 설치 방법 완벽 가이드
무료 다운로드! AutoCAD 뷰어 DWG FastView 설치 방법 완벽 가이드
무료 다운로드! AutoCAD 뷰어 DWG FastView 설치 방법 완벽 가이드
Contents