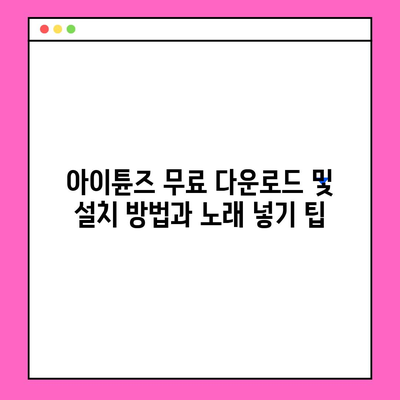아이튠즈 다운로드 무료 설치 itunes 노래넣기 방법
아이튠즈 다운로드 무료 설치 itunes 노래넣기 방법에 대해 깊이 있는 내용을 소개합니다. 아이튠즈는 애플이 개발한 멀티미디어 플레이어이자 미디어 라이브러리로, 음악 파일 관리, 동기화 및 다양한 콘텐츠 관리에 필수적인 프로그램입니다. 오늘은 아이튠즈를 다운로드하고 설치하는 방법, 그리고 음악 파일을 그것에 넣는 방법과 관련하여 자세히 알아보겠습니다.
1. 아이튠즈 다운로드 및 무료 설치 방법
아이튠즈 다운로드 무료 설치 itunes 노래넣기 방법의 첫 단계는 아이튠즈를 다운로드하는 것입니다. 아이튠즈는 애플의 공식 웹사이트에서 무료로 다운로드할 수 있으며, 윈도우와 맥OS 모두에서 사용할 수 있습니다. 아래는 상세한 다운로드 및 설치 절차입니다.
-
애플 공식 웹사이트 방문
아이튠즈를 다운로드하기 위해 스카프 애플의 공식 웹사이트로 이동합니다. 홈페이지에서 다운로드 또는 지원 섹션으로 가면 아이튠즈 다운로드 링크를 찾을 수 있습니다. -
운영 체제 선택
Windows 사용자는 Windows용 아이튠즈 다운로드를 클릭하고, Mac 사용자는 Mac용 아이튠즈 다운로드를 클릭합니다. 이때, 운영 체제에 맞는 버전을 선택해야 하므로 주의가 필요합니다. -
파일 다운로드
클릭 후, 자동으로 다운로드가 시작됩니다. 이 과정에서 인터넷 연결 상태가 양호해야 하며, 다운로드가 완료될 때까지 기다립니다. -
설치 파일 실행
다운로드가 완료되면, 설치 파일을 실행합니다. Windows의 경우, 다운로드 폴더에서 파일을 찾아 더블 클릭하면 설치 마법사가 실행됩니다. -
설치 과정 진행
설치 마법사의 안내에 따라 다음 버튼을 클릭하여 설치 과정을 진행합니다. 약관 동의, 설치 폴더 선택 등의 단계를 거칩니다. 이 때 Apple Music 또는 iCloud Music Library와 같은 옵션을 선택할 수 있습니다. -
설치 완료 및 실행
설치가 완료되면 마침 버튼을 클릭하고 아이튠즈를 실행합니다. 이후에는 프로그램 내에서 계정 생성 또는 로그인 등의 추가 단계를 통해 사용 준비가 완료됩니다.
| 단계 | 설명 | 비고 |
|---|---|---|
| 1. 웹사이트 방문 | 애플 공식 웹사이트로 이동 | https://www.apple.com |
| 2. 운영 체제 선택 | Windows 또는 Mac 선택 | 각 운영 체제에 맞는 버전 |
| 3. 파일 다운로드 | 자동 다운로드 시작 | 인터넷 연결 상태 확인 필요 |
| 4. 설치 파일 실행 | 다운로드 경로에서 파일 더블 클릭 | |
| 5. 설치 과정 진행 | 마법사 안내에 따라 진행 | 약관 동의 필요 |
| 6. 설치 완료 | 아이튠즈 실행 및 계정 설정 |
이 과정에서 문제가 발생할 경우, 인터넷 연결을 다시 확인하거나 애플의 지원 센터를 참고하는 것이 좋습니다.
💡 아이튠즈 설치와 무료 다운로드 방법을 쉽게 알아보세요. 💡
2. 아이튠즈 노래넣기 방법
아이튠즈 다운로드 무료 설치 itunes 노래넣기 방법에 대해 설명하기 전에, 노래 파일이 아이튠즈 라이브러리에 추가하는 과정을 상세히 살펴보겠습니다. 이는 음악 관리에서 가장 중요한 단계 중 하나입니다.
-
아이튠즈 실행
먼저, 설치한 아이튠즈를 실행합니다. 초기화면에서 라이브러리 공간이 나타나며, 여기에 모든 음악 파일을 추가하게 됩니다. -
음악 파일 추가
메뉴 바에서파일을 클릭한 후파일 추가를 선택하거나, 라이브러리 영역으로 파일을 드래그 앤 드롭합니다. 이를 통해 컴퓨터에 저장된 음악 파일을 손쉽게 추가할 수 있습니다. -
재생 목록 만들기
사용자는 음악 파일을 그룹화할 수 있습니다. 관리가 용이하도록 새로운 재생 목록을 만들려면, 다시 메뉴 바에서파일을 클릭하고새 재생 목록을 선택합니다. 이 후, 생성된 목록에 음악을 추가할 수 있습니다. -
음악 파일 동기화
아이폰이나 아이패드와의 연결이 이루어진 후, 장치 아이콘을 클릭하여 음악 동기화 설정을 진행합니다. 이 단계에서 음악 옵션을 선택한 다음, 추가된 모든 파일을 동기화할 수 있습니다. -
관리 기능 활용
아이튠즈에서는 추가된 음악 파일의 정보를 수정할 수 있습니다. 우클릭 후정보 가져오기를 선택하여 앨범명, 아티스트명 등을 추가하거나 수정해 보세요. -
실시간 재생
추가된 음악은 라이브러리에서 쉽게 찾아 재생할 수 있습니다. 음악을 클릭한 후재생버튼을 탭하면 즉시 음악이 재생됩니다.
| 단계 | 설명 | 비고 |
|---|---|---|
| 1. 아이튠즈 실행 | 아이튠즈 프로그램 실행 | |
| 2. 음악 파일 추가 | 파일 > 파일 추가 선택 |
드래그 앤 드롭 가능 |
| 3. 재생 목록 만들기 | 파일 > 새 재생 목록 선택 |
음악 편집 가능 |
| 4. 음악 파일 동기화 | 아이폰/iPad 연결 후 동기화 설정 | 장치 아이콘 클릭 |
| 5. 관리 기능 활용 | 파일 정보 수정 가능 | 우클릭 -> 정보 가져오기 |
| 6. 실시간 재생 | 선택한 음악 재생 | 라이브러리에서 클릭 |
아이튠즈의 정치적 관리와 사용자 친화적인 인터페이스 덕분에, 어떻게 음악을 추가하고 관리할 수 있는지 신속하게 학습할 수 있습니다.
💡 아이튠즈 설정과 파일 동기화 방법을 알아보세요. 💡
결론
아이튠즈 다운로드 무료 설치 itunes 노래넣기 방법에 대해 살펴보았습니다. 아이튠즈는 단순한 음악 관리 도구를 넘어서, 애플 기기 간의 데이터를 동기화하고 다양한 멀티미디어 콘텐츠를 관리하는 데 필수적인 역할을 합니다. 아이튠즈를 통해 여러분의 음악 라이브러리를 효율적으로 관리하고 향상된 청취 경험을 즐겨 보세요.
자주 묻는 질문과 답변을 통해 추가적인 궁금증들을 해소할 수 있으니, 아래를 참고하시길 바랍니다.
💡 아이튠즈를 통해 음악을 쉽게 다운로드하고 관리하는 방법을 알아보세요. 💡
자주 묻는 질문과 답변
💡 아이튠즈를 통해 음악을 쉽게 다운로드하고 관리하는 방법을 알아보세요. 💡
질문1: 아이튠즈를 설치하는 동안 오류가 발생했어요. 어떻게 하나요?
답변1: 설치 중 오류가 발생하면 인터넷 연결을 확인하고, 설치 파일을 다시 다운로드하여 설치를 시도해 보세요. 필요시 애플 고객 지원에 문의하는 것도 좋은 방법입니다.
질문2: 음악 파일 형식은 어떤 것이 아이튠즈에서 지원되나요?
답변2: 아이튠즈는 일반적으로 MP3, AAC, WAV, AIFF 포맷을 지원합니다. 이 외의 포맷이라면 변환이 필요할 수 있습니다.
질문3: 아이튠즈에서 구입한 음악은 다른 기기에서도 재생할 수 있나요?
답변3: 예, 구입한 음악은 아이튠즈 계정이 연동된 다른 기기에서도 재생할 수 있습니다. 동기화 설정만 잘 해주시면 됩니다.
질문4: 재생 목록은 어떻게 삭제하나요?
답변4: 삭제하고자 하는 재생 목록을 우클릭하여 삭제를 선택하면 삭제됩니다. 이 과정에서 파일 자체는 삭제되지 않으니 걱정하지 않으셔도 됩니다.
아이튠즈 무료 다운로드 및 설치 방법과 노래 넣기 팁
아이튠즈 무료 다운로드 및 설치 방법과 노래 넣기 팁
아이튠즈 무료 다운로드 및 설치 방법과 노래 넣기 팁
Contents