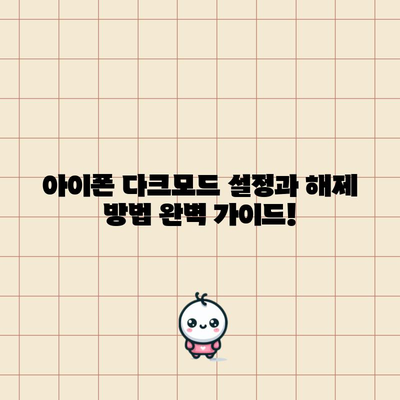아이폰 다크모드 설정방법과 해제방법에 대해서 알아봐요 2024년 8월 17일 입스위치 타운 FC 리버풀 FC
안녕하세요, 여러분! 오늘은 아이폰 다크모드 설정방법과 해제방법에 대해서 알아봐요. 특히, 화면의 죄각을 최소화하고 눈의 피로를 덜어주는 다크모드는 많은 사용자들이 선호하고 있습니다. 아이폰의 다크모드를 어떻게 설정하고 해제하는지, 그리고 이를 통해 얻을 수 있는 이점에 대해서도 심도 있게 이야기해보겠습니다.
아이폰 다크모드의 필요성
아이폰의 다크모드는 전통적인 라이트 모드와 비교할 때 여러 가지 장점을 제공합니다. 특히, ▶️ 담배 연기는 여러 상황에서 유해하다는 것처럼, 강한 빛이 눈에 주는 피로감을 줄이는 데 도움을 주죠. 다크모드는 주로 저조도 환경에서 블루라이트를 줄이고, 배터리 수명을 늘리는 데에도 기여합니다.
아이폰의 디스플레이는 OLED 기술을 기반으로 하여, 다크모드 사용 시 검은색 픽셀은 꺼져있고 전력을 소모하지 않으므로, 배터리 수명 연장에도 좋습니다. 또한, 많은 사람들은 다크모드가 더 세련된 외관을 제공한다고 느끼기도 합니다.
왜 다크모드인가?
-
눈 건강 향상: 낮에는 눈의 피로가 축적되기 때문에, 다크모드를 사용하면 눈에 부담이 덜 가는 효과가 있습니다.
-
배터리 효율성 증가: OLED 디스플레이를 사용하는 아이폰에서는 다크모드를 활성화하면 배터리 사용량을 줄일 수 있습니다.
-
스타일과 세련됨: 다크모드 애플리케이션 인터페이스는 종종 사용자가 더 세련되게 느끼게 만드는 시각적 매력을 제공합니다.
예를 들어, 리버풀 FC의 공식 웹사이트에서 다크모드로 전환된 시각적 경험은 더 현대적이고 비즈니스적인 느낌을 자아냅니다.
| 장점 | 설명 |
|---|---|
| 눈 건강 향상 | 저조도 환경에서 눈의 피로감을 줄여줌 |
| 배터리 효율성 | OLED 화면에서 다크모드로 쓰면 전력 소모 감소 |
| 스타일과 세련됨 | 디자인적으로 더 매력적으로 느껴짐 |
이와 같이 다크모드의 필요성은 단순한 미적 요인 외에도 여러 가지 측면에서 부각되고 있습니다.
💡 아이폰의 다크모드를 쉽게 설정하고 해제하는 방법을 알아보세요. 💡
아이폰 다크모드 설정 방법
이제 아이폰 다크모드를 어떻게 설정하는지 자세히 알아보겠습니다. 사용자 인터페이스가 직관적이므로 어렵지 않게 따라하실 수 있습니다.
설정 앱 열기
아이폰의 설정 앱을 엽니다. 모든 설정의 출발점인 이곳에서 디스플레이 및 밝기 옵션으로 이동해야 합니다.
디스플레이 및 밝기 선택
설정 메뉴에서 디스플레이 및 밝기 옵션을 찾습니다. 이는 화면의 밝기를 조절하고 다양한 디스플레이 설정을 수정하는 자리입니다.
다크 모드 활성화
다크모드 항목을 찾은 후, 이를 선택합니다. 여기에는 다크, 라이트, 자동 옵션이 있는 것을 확인할 수 있습니다. 다크를 선택하면 다크모드가 즉시 활성화됩니다.
자동 전환 설정
만약 자동으로 다크모드를 전환하고 싶다면, 자동 버튼을 활성화한 후, 색온도 변화에 따라 다크모드와 라이트 모드가 자동으로 바뀌게 설정할 수 있습니다. 기본적으로 일출 및 일몰에 따라 자동 전환하게 설정되어 있지만, 사용자 지정 시간도 가능합니다.
스위치 활용하기
홈 화면의 제어 센터를 사용해 빠른 전환이 가능합니다. 화면의 오른쪽 상단에서 아래로 스와이프하여 제어 센터를 열고, 밝기 조절 슬라이더 아래쪽에 있는 다크모드 아이콘을 클릭하여 즉시 활성화하거나 비활성화할 수 있습니다.
| 설정 단계 | 설명 |
|---|---|
| 1. 설정 앱 열기 | 설정 앱을 열고 메뉴를 찾아 들어갑니다. |
| 2. 디스플레이 선택 | 디스플레이 및 밝기 옵션에 들어갑니다. |
| 3. 다크 모드 선택 | 다크모드를 선택하여 활성화합니다. |
| 4. 자동 전환 설정 | 시간 설정에 따라 자동 전환 가능하게 합니다. |
이처럼 단 몇 개의 단계를 거치면 아이폰 다크모드를 쉽게 설정할 수 있습니다.
💡 왓츠앱 PC버전 설치 방법을 지금 확인해 보세요. 💡
아이폰 다크모드 해제 방법
다크모드를 해제하는 과정도 매우 간단합니다. 상황에 따라 다시 라이트 모드로 전환해야 할 필요가 있으니, 이 방법도 함께 알아보겠습니다.
설정 앱에 재접속
다크모드를 비활성화하려면 먼저 설정 앱으로 다시 들어가야 합니다.
디스플레이 및 밝기 선택
이전 과정과 마찬가지로 디스플레이 및 밝기를 선택합니다.
다크 모드 비활성화
이번에는 라이트 옵션을 선택하여 다크모드를 비활성화합니다. 그러면 즉시 화면이 밝은 모드로 변경됩니다.
제어 센터 사용
또한, 제어 센터에서 같은 과정을 통해 즉시 라이트 모드로 변경할 수 있습니다. 다크모드 아이콘을 클릭하면 쉽게 전환 가능합니다.
| 해제 단계 | 설명 |
|---|---|
| 1. 설정 앱 열기 | 설정 앱을 열고 메뉴를 찾아 들어갑니다. |
| 2. 디스플레이 선택 | 디스플레이 및 밝기 옵션에 들어갑니다. |
| 3. 라이트 모드 선택 | 라이트를 선택하여 활성화합니다. |
해제를 통해 다시 기본 화면으로 돌아오면, 이전의 밝은 화면을 익숙하게 사용할 수 있습니다.
💡 아이폰 16 프로의 디자인 특징을 자세히 알아보세요. 💡
결론
아이폰의 다크모드는 사용자에게 많은 이점을 제공합니다. 눈 건강의 보호, 배터리 수명 연장, 그리고 세련된 디자인까지 다양한 요소를 고려하면, 다크모드를 활성화해 보는 것이 좋을 것입니다. 꼭 필요한 설정이니까요! 다크모드 설정방법과 해제방법에 대해 자세히 알아보았으니, 이제 여러분의 스마트폰에서 손쉽게 활용해보시기 바랍니다.
💡 네이버웨일 설치와 즐겨찾기 방법을 지금 바로 알아보세요! 💡
자주 묻는 질문과 답변
💡 아이폰 다크모드를 활용해 배터리를 아끼는 방법을 알아보세요! 💡
질문1: 다크모드가 항상 필요한가요?
답변1: 개인의 사용 환경에 따라 다르지만, 저조도 환경에서는 다크모드를 사용하는 것이 눈의 피로를 덜어줄 수 있습니다.
질문2: 다크모드와 라이트 모드는 어떻게 구분하나요?
답변2: 다크모드는 어두운 배경에 밝은 글씨로 구성되어 있고, 라이트 모드는 밝은 배경에 어두운 글씨로 구성됩니다.
질문3: 자동 전환 기능은 어떻게 설정하나요?
답변3: 설정 앱에서 디스플레이 및 밝기로 들어가서 자동 옵션을 활성화한 후, 원하는 시간대를 설정할 수 있습니다.
질문4: 다크모드를 사용하면 배터리 수명이 늘어나나요?
답변4: OLED 디스플레이를 사용하는 경우, 다크모드를 활성화하면 검은색 픽셀이 꺼져 전력 소모가 줄어들어 배터리 수명에 긍정적 영향을 미칠 수 있습니다.
이 블로그 포스트가 유익하시길 바라며, 궁금한 점이 있다면 언제든지 댓글로 질문해 주세요!
아이폰 다크모드 설정과 해제 방법 완벽 가이드!
아이폰 다크모드 설정과 해제 방법 완벽 가이드!
아이폰 다크모드 설정과 해제 방법 완벽 가이드!
Contents