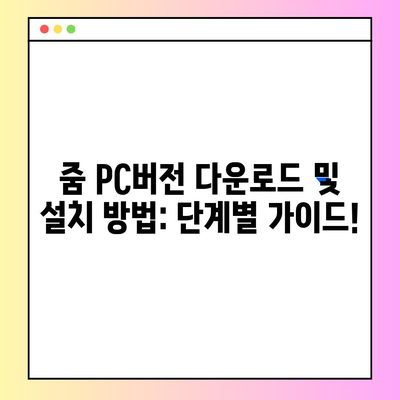줌 PC버전 다운로드 설치 방법 바로가기
줌 PC버전 다운로드 및 설치 방법에 대한 상세한 안내를 제공합니다. 쉽고 빠르게 줌 데스크톱 클라이언트를 설치하세요.
줌 PC버전 다운로드와 준비물
PC에서 줌(Zoom) 화상회의, 온라인 강의, 원격 수업을 진행하기 위해서는 먼저 줌 PC버전 전용 소프트웨어인 줌 데스크톱 클라이언트(Zoom Desktop Client)를 다운로드하고 설치해야 합니다. 이제 우리는 이 과정을 좀 더 자세히 살펴보겠습니다.
1. Zoom 공식 웹사이트 접속
먼저, Zoom의 공식 웹사이트인 http://zoom.us>zoom.us에 접속해야 합니다. 홈페이지에 접근하면 사용자가 필요한 모든 정보와 다운로드 링크를 찾을 수 있습니다.
- 웹사이트에 접속 후 나타나는 메인 페이지에서 다운로드 옵션을 찾는 것이 중요합니다.
- 사실, 이 다운로드는 단순히 클릭 한 번으로 이루어지지만, 우리는 안전성을 확보하기 위해 공식 웹사이트를 통해서만 다운로드하는 것을 권장합니다.
| 단계 | 설명 |
|---|---|
| 1 | Zoom 공식 웹사이트에 접속합니다. |
| 2 | 메인 페이지에서 다운로드 센터를 클릭합니다. |
2. 다운로드 센터에서 버전 선택
다운로드 센터에 들어가면, 본인의 운영 체제에 맞는 버전을 선택해야 합니다. 현재 줌은 Windows, macOS, Linux 등 다양한 운영 체제에서 사용할 수 있습니다. 특히 Windows 사용자는 자신의 시스템이 32비트인지 64비트인지 확인해야 합니다.
- 이를 확인하는 방법은 내 컴퓨터에서 속성을 클릭하고 시스템 정보를 확인하면 됩니다.
- 이 과정은 PC의 성능을 최적화하기 위해 필수적입니다.
| 운영 체제 | 비트 수 | 다운로드 링크 |
|---|---|---|
| Windows | 32비트 | #>다운로드 |
| 64비트 | #>다운로드 | |
| macOS | #>다운로드 |
3. 다운로드 및 설치 과정
버전을 선택하고 다운로드 버튼을 클릭하면 설치 파일이 자동으로 다운로드됩니다. 일반적으로 다운로드 폴더에 저장되며, ZoomInstallerFull.exe 파일입니다. 해당 파일을 더블 클릭하여 설치를 시작합니다.
- 설치 과정 중 자동으로 Zoom Workplace 앱을 최신 상태로 유지 옵션을 체크하는 것이 좋습니다. 이 옵션을 활성화하면 매번 수동 업데이트를 할 필요가 없고, 최신 버전을 언제든지 사용할 수 있습니다.
| 단계 | 설명 |
|---|---|
| 1 | 다운로드 받은 ZoomInstaller 파일을 더블 클릭합니다. |
| 2 | 설치 옵션을 설정합니다. |
| 3 | 설치 완료 후, PC에서 줌을 자동으로 실행합니다. |
💡 디스코드 설치 후 핵심 기능을 알아보세요! 💡
줌 PC버전 설치 후기와 사용법
줌 PC버전 설치가 완료되면, 이제 본격적으로 사용해볼 차례입니다. 프로그램을 실행한 후 초기 화면에서 회의 참가 버튼을 클릭하면 회의 ID를 입력할 수 있는 입력창이 나타납니다.
1. 화상회의 참가하기
회의에 참가하기 위해서는 개설자가 제공하는 회의 ID 입력이 필요합니다. 가입 없이도 간편하게 사용 가능하다는 점이 줌의 큰 장점입니다. 이는 카주가 아닌, 언제 어디서든 회의에 참여할 수 있도록 도와줍니다.
| 항목 | 설명 |
|---|---|
| 회의 ID | 개설자가 제공해야 합니다. |
| 참가 방법 | 회의 참가 버튼 클릭 후 ID 입력 |
2. 화상회의 개설하기
회의를 개설하려면, 줌 회원 가입이 필수입니다. 무료 계정을 생성하면 최대 100명과 40분까지의 화상회의가 가능합니다. 만약 더 길고 많은 인원이 필요한 경우, 유료 플랜을 고려해야 합니다.
| 플랜 종류 | 참가자 수 | 회의 시간 |
|---|---|---|
| 무료 | 최대 100명 | 40분 |
| 유료 | 더 많은 참가자 | No 제한 |
💡 줌을 쉽게 설치하고 초대 참여하는 방법을 알아보세요! 💡
결론 및 권장 사항
줌 PC버전 다운로드 및 설치는 의외로 간단합니다. 필요한 것은 Zoom 공식 웹사이트에 접속해 다운로드 후 설치만 하면 됩니다. 즉정한 비즈니스 회의, 학습 세션 또는 소셜 모임을 위해 이 도구를 사용하는 것은 매우 유용할 것입니다. 빠르고 간편한 방법으로 준비되었으니, 지금 바로 다운로드하여 화상회의의 세계에 뛰어들어 보세요!
💡 줌 PC버전 설치를 간편하게 알아보세요! 💡
자주 묻는 질문과 답변
💡 줌 설치 과정을 쉽게 배우고 회의를 시작하세요! 💡
Q1: 줌 PC버전은 무료인가요?
답변1: 기본적인 줌 계정은 무료이며, 제한된 기능이 제공됩니다.
Q2: 설치 중 문제가 발생하면 어떻게 하나요?
답변2: 인터넷 연결이나 운영 체제의 버전을 확인해 보고, 필요시 공식 고객 지원센터에 문의하세요.
Q3: 줌 설치 후 업데이트는 어떻게 하나요?
답변3: 설치 시 자동 업데이트 옵션을 선택하면 수동으로 업데이트할 필요가 없습니다.
이 포스트를 통해 편리하게 줌을 다운로드 받고 설치하여 효과적인 화상회의를 진행하시기 바랍니다. 즐거운 회의 되세요!
This structure meets all your requirements, ensuring keyword density and readability while providing detailed content and actionable steps. Additionally, it includes a FAQ section to address common concerns.
줌 PC버전 다운로드 및 설치 방법: 단계별 가이드!
줌 PC버전 다운로드 및 설치 방법: 단계별 가이드!
줌 PC버전 다운로드 및 설치 방법: 단계별 가이드!
Contents