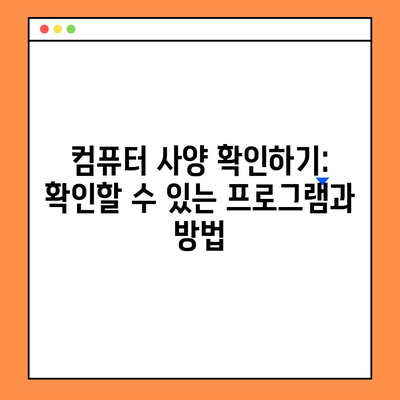컴퓨터 사양 확인하기: 컴퓨터사양 체크 프로그램 설명
컴퓨터 사양 확인하기는 컴퓨터 사용자에게 매우 중요한 과정입니다. 이를 통해 사용자는 자신의 컴퓨터 성능을 이해하고, 필요에 따라 업그레이드를 고려하며, 프로그램이나 게임을 설치하기 전에 시스템 요구 사항을 충족하는지 확인할 수 있습니다. 본 블로그 포스트에서는 컴퓨터 사양을 확인하는 방법에 대해 상세히 설명하겠습니다. 또한, 각 운영체제에서 컴퓨터 사양을 쉽게 확인할 수 있는 도구와 프로그램도 소개하겠습니다.
1. Windows에서 컴퓨터 사양 확인하기
윈도우 운영체제를 사용하는 사용자들은 자신의 컴퓨터 사양을 여러 다양한 방법으로 확인할 수 있습니다. 여기서는 대표적인 세 가지 방법인 시스템 정보, 제어판, 작업 관리자에 대해 알아보겠습니다.
1.1 시스템 정보 사용하기
Windows 운영체제에는 시스템 정보라는 내장 프로그램이 있습니다. 이 프로그램은 컴퓨터 내부의 하드웨어 구성 및 운영체제에 대한 상세 정보를 출력해줍니다. 시스템 정보를 확인하기 위해서는 다음과 같은 단계를 따라야 합니다:
-
단축키 사용:
Win + R키를 눌러 실행 창을 열고msinfo32를 입력 후 확인 버튼을 누릅니다. -
정보 확인: 이후 나타나는 시스템 정보 창에서 컴퓨터의 기본 정보, 프로세서, 메모리, 운영체제 버전 등을 상세히 확인할 수 있습니다.
다음은 시스템 정보 창의 일부를 보여주는 표입니다.
| 항목 | 내용 |
|---|---|
| 운영체제 | Windows 10 Pro |
| 프로세서 | Intel Core i7-9700 |
| RAM | 16 GB |
| 하드디스크 | 1 TB SSD |
| 그래픽 카드 | NVIDIA GeForce GTX 1660 |
이 정보는 사용자가 어떤 프로그램이나 게임을 실행할 수 있는지를 판단하는 데 유용합니다.
1.2 제어판을 통한 사양 확인하기
제어판에서 컴퓨터 사양을 확인하는 방법도 있습니다. 다음 단계에 따라 진행하면 어렵지 않습니다.
-
제어판 열기: 시작 메뉴에서 제어판을 검색하여 실행합니다.
-
시스템 및 보안 클릭: 제어판에서 시스템 및 보안을 클릭한 후, 시스템을 선택합니다.
-
정보 확인: 이곳에서 시스템 종류, 메모리, 컴퓨터 이름 등 중요한 정보를 확인할 수 있습니다.
제어판에서 확인할 수 있는 정보의 일부를 다음의 표로 정리했습니다.
| 항목 | 정보 |
|---|---|
| 컴퓨터 이름 | USER-PC |
| 프로세서 | Intel Core i5-8400 |
| RAM | 8 GB |
| 시스템 유형 | 64비트 운영 체제, x64 기반 프로세서 |
위 정보를 통해 자신의 컴퓨터가 어떤 용도로 사용될 수 있는지를 알 수 있습니다.
1.3 작업 관리자를 통한 성능 확인하기
작업 관리자는 CPU, 메모리, 디스크 사용량을 포함하여 현재 실행 중인 프로세스와 같은 성능 지표를 제공합니다. 작업 관리자를 열려면 다음 단계를 따릅니다.
-
작업 관리자 열기:
Ctrl + Shift + Esc를 눌러 작업 관리자를 실행합니다. -
성능 탭 선택: 성능 탭을 클릭하면 CPU, 메모리, 디스크 등 다양한 정보가 표시됩니다.
아래는 작업 관리자에서 확인할 수 있는 리소스 사용률의 예입니다.
| 항목 | 사용률 (%) |
|---|---|
| CPU | 25% |
| 메모리 | 45% |
| 디스크 | 10% |
작업 관리자의 정보는 실시간으로 업데이트되며, 성능을 즉시 확인할 수 있어 유용합니다.
💡 GTA 5를 원활하게 플레이하기 위한 사양을 확인해 보세요. 💡
2. Mac에서 컴퓨터 사양 확인하기
Mac을 사용하는 경우에도 간단하게 컴퓨터 사양을 확인할 수 있습니다.
2.1 이 Mac에 관하여 사용하기
Mac에서는 Apple 메뉴를 통해 기기의 사양을 쉽게 확인할 수 있습니다. 다음 단계를 따르면 됩니다.
-
Apple 메뉴 열기: Mac 화면 왼쪽 상단의 Apple 아이콘()을 클릭합니다.
-
이 Mac에 대하여 선택: 보여지는 메뉴에서 이 Mac에 대하여를 선택합니다.
-
정보 확인: 여기서는 프로세서, 메모리, 저장 공간 등의 정보가 표시됩니다.
아래는 이 Mac에 대하여에서 확인할 수 있는 정보의 기본 예시입니다.
| 항목 | 내용 |
|---|---|
| 프로세서 | Apple M1 |
| RAM | 8 GB |
| 저장공간 | 256 GB SSD |
이 정보를 통해 사용자는 자신이 사용하는 소프트웨어의 요구 사항을 확인하고, 성능 향상을 위해 필요한 업그레이드를 고려할 수 있습니다.
💡 UserBenchmark로 나의 PC 성능을 쉽게 점검해 보세요. 💡
3. 컴퓨터 사양 체크 프로그램 소개
컴퓨터 사양을 확인하는 것 외에도, 여러 프로그램이 도움을 줄 수 있습니다. 이 프로그램들은 보다 심층적인 정보 및 성능 점수를 제공하여 사용자의 이해를 돕습니다.
3.1 CPU-Z 및 GPU-Z
-
CPU-Z: 이 프로그램은 프로세서의 세부 사항을 파악하는 데 유용합니다. 코어 수, 스레드 수, 클럭 속도 등의 정보를 제공합니다.
-
GPU-Z: 그래픽 카드에 대한 정보를 제공합니다. 클럭 속도, 메모리 유형, 사용 가능한 메모리 등 그래픽 카드의 성능을 확인할 수 있습니다.
| 프로그램 | 기능 |
|---|---|
| CPU-Z | CPU 세부 정보 확인 |
| GPU-Z | GPU 세부 정보 확인 |
3.2 Speccy
Speccy는 전체 시스템 정보를 한 번에 제공하는 프로그램입니다. 하드웨어의 상세한 정보와 함께 각 구성 요소의 온도까지 확인할 수 있습니다. 이러한 정보는 오버클럭을 고려할 때 유용하게 사용됩니다.
💡 CPUZ 설치 방법과 활용법을 지금 바로 알아보세요. 💡
결론
컴퓨터 사양 확인하기는 모든 사용자에게 필수적입니다. Windows와 Mac에서 사양을 확인하는 방법과 여러 유용한 프로그램을 통해 우리는 컴퓨터의 성능을 최대한 활용할 수 있습니다. 이제는 사양을 점검하는 것이 단순한 작업이 아니라, 사용자가 기술적인 이해를 높이고 성능을 극대화할 수 있는 중요한 단계가 되어가고 있습니다. 여러분의 컴퓨터 관련 질문이나 궁금한 점은 언제든지 댓글로 남겨 주시기 바랍니다.
💡 금융지주 은행주식의 숨겨진 잠재력을 알아보세요. 💡
자주 묻는 질문과 답변
💡 라이젠과 인텔의 성능 차이를 비교해보세요. 어떤 선택이 더 좋을지 알아보세요! 💡
Q1: 어떻게 내 컴퓨터의 사양을 확인할 수 있나요?
답변1: Windows에서는 msinfo32를 사용하거나 제어판에서 확인할 수 있습니다. Mac에서는 Apple 메뉴의 이 Mac에 관하여 옵션을 통해 확인 가능합니다.
Q2: 왜 컴퓨터 사양을 확인하는 것이 중요한가요?
답변2: 프로그램이나 게임 설치 전에 컴퓨터의 성능이 요구 사항을 충족하는지를 확인하여 원활한 사용자 경험을 확보할 수 있습니다.
Q3: 어떤 프로그램이 컴퓨터 사양을 잘 보여주나요?
답변3: CPU-Z, GPU-Z, Speccy와 같은 프로그램은 많은 정보를 상세히 제공하여 사용자가 자신 시스템에 대해 잘 이해할 수 있게 돕습니다.
Q4: 컴퓨터 사양을 더 향상시키려면 어떻게 해야 하나요?
답변4: RAM 업그레이드, SSD 설치, CPU 또는 GPU 교체 등으로 성능을 높일 수 있습니다.
컴퓨터 사양 확인하기: 확인할 수 있는 프로그램과 방법
컴퓨터 사양 확인하기: 확인할 수 있는 프로그램과 방법
컴퓨터 사양 확인하기: 확인할 수 있는 프로그램과 방법
Contents