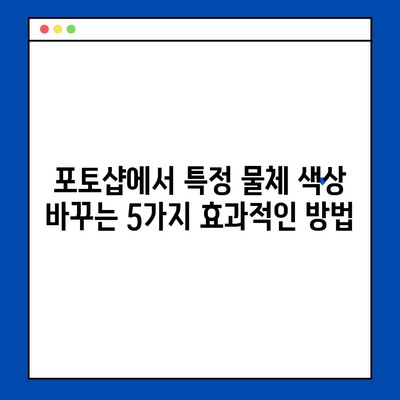포토샵 특정 물체 색상 바꾸기
포토샵에서 특정 물체 색상 바꾸기 방법에 대해 알아보겠습니다. 포토샵은 사진 편집의 대표적인 소프트웨어로, 사용자에게 다양한 도구와 기능을 제공합니다. 그 중에서도 특정 물체의 색상을 변화시키는 것은 매우 유용한 작업입니다. 예를 들어, 특정 색상이 너무 튀어서 배경과 어울리지 않거나, 마케팅 자료에서 상품의 색깔을 다른 색으로 변경해야 할 때 사용할 수 있습니다. 이번 포스트에서는 포토샵에서 특정 물체의 색상을 바꾸는 방법에 대해 자세히 알아보겠습니다.
특정 물체 선택하기
특정 물체의 색상을 변경하기 위해서는 먼저 선택 작업이 필요합니다. 이 과정은 매우 중요하며, 선택이 잘못되면 원하는 색상 변경이 제대로 이루어지지 않습니다. 포토샵에서는 여러 가지 선택 도구를 제공하는데, 그 중 가장 많이 사용하는 도구는 선택 도구와 빠른 선택 도구입니다.
선택 도구의 종류
| 도구 이름 | 설명 |
|---|---|
| 자르기 도구 | 간단한 형태의 물체를 선택하는 데 유용합니다. |
| 올가미 도구 | 자유롭게 그리면서 선택할 수 있으며, 정교한 선택에 적합합니다. |
| 마술봉 도구 | 비슷한 색깔을 자동으로 선택할 수 있습니다. |
| 빠른 선택 도구 | 마우스로 브러시처럼 선택 영역을 그릴 수 있습니다. |
선택 도구를 선택한 후, 원하는 물체에 마우스를 가져다 대고 클릭하거나 드래그하여 선택합니다. 이때 주의할 점은 선택 영역이 원하지 않는 부분까지 확장되지 않도록 하는 것입니다. 만약 선택한 영역이 너무 크다면 퀵 마스크 기능을 사용하여 선택한 부분을 쉽게 조정할 수 있습니다.
선택이 완료되면, 오른쪽 하단의 레이어 패널에서 레이어 마스크를 추가해주면 선택 영역에 대한 편집을 더 쉽게 할 수 있습니다. 이 레이어 마스크는 선택한 부분만 색상을 변경할 수 있게 해주므로, 원래 사진의 다른 부분은 영향을 받지 않습니다.
💡 포토샵 색상 변경의 비법을 지금 바로 알아보세요. 💡
색상 조정하기
특정 물체를 선택했다면, 이제 색상을 변경할 차례입니다. 포토샵에서 색상을 조정하는 방법은 여러 가지가 있으며, 가장 일반적인 방법은 색조/채도 조정 레이어를 사용하는 것입니다. 이 기능은 선택한 영역에 대한 색상을 다양하게 조정하는 데 적합합니다.
색조/채도 조정 레이어 사용하기
- 메뉴에서 레이어 > 새 조정 레이어 > 색조/채도를 선택합니다.
- 색조/채도 조정 창에서 컬러라이즈 옵션을 체크합니다.
- Hue, Saturation, Lightness 슬라이더를 조정하여 원하는 색상을 선택합니다.
| 조정 항목 | 설명 |
|---|---|
| Hue | 색상 조정, 기본 색상 스펙트럼에 따라 이동합니다. |
| Saturation | 색의 강도를 조정, 진함과 연함을 결정합니다. |
| Lightness | 색의 밝기를 조정, 어둡거나 밝게 만듭니다. |
예를 들어, 파란색 물체의 채도를 높여 더 선명한 파란색으로 만들거나, 전체적으로 색조 값을 조정하여 보라색으로 바꿔줄 수 있습니다. 이 과정에서 채도와 밝기를 조절하여 더욱 다양한 색감을 만들어낼 수 있습니다.
또한, 색상을 변경한 후에는 미리보기 버튼을 클릭하여 변경 사항을 쉽게 확인할 수 있습니다. 만약 색상이 마음에 들지 않는다면, 슬라이더를 다시 조정하여 원하는 색상으로 변화시킬 수 있습니다.
💡 포토샵 색상 변경의 비법을 지금 바로 알아보세요. 💡
고급 색상 변경 기법
특정 물체의 색상 바꾸기를 하는 동안, 기본적인 색상 조정 외에도 다양한 고급 기법을 사용할 수 있습니다. 특히, 필터 효과나 레이어 스타일을 결합하면 더욱 매력적인 시각 효과를 만들어낼 수 있습니다.
필터와 효과 추가하기
예를 들어, 색상을 변경한 객체에 그림자 효과를 추가하면 더욱 사실감 있는 이미지를 만들 수 있습니다. 필터 메뉴에서 블러 효과를 적용하거나, 선명하게 기능을 통해 물체의 경계를 더욱 선명하게 만들 수 있습니다. 이를 통해 주요 물체가 이미지 내에서 더욱 도드라지게 보일 수 있습니다.
| 효과 종류 | 설명 |
|---|---|
| 그림자 | 물체 뒤에 그림자를 추가, 깊이감 증가. |
| 반사효과 | 물체 아래에 반사를 추가, 고급스러운 느낌. |
| 경계선 강조 | 물체의 경계를 강조, 뚜렷한 시각 효과. |
또한, 원하는 효과의 투명도를 조절하여 자연스러운 느낌을 주는 것도 중요합니다. 예를 들어, 그림자의 투명도를 낮추면 자연스러운 느낌을 더할 수 있습니다. 이러한 고급 기법들을 적절히 사용하면 제품 광고나 캠페인에서 더욱 전문적인 이미지를 연출할 수 있습니다.
이제까지 포토샵에서 특정 물체의 색상을 바꾸는 방법에 대해 살펴보았습니다. 색상 조정은 간단한 작업 같아 보이지만, 이를 잘 활용하면 이미지의 전체적인 퀄리티를 한층 더 높일 수 있습니다.
💡 포토샵을 활용한 색상 변경 팁을 지금 바로 알아보세요. 💡
결론
이번 포스트에서는 포토샵에서 특정 물체의 색상 바꾸기 방법을 단계별로 알아보았습니다. 효과적인 선택, 색상 조정, 그리고 고급 기법들을 통해 원하는 색상을 얻는 것은 물론, 이미지의 품질을 개선할 수 있는 여러가지 방법들을 소개했습니다. 포토샵을 통해 창의력을 발휘해 보세요.
끝으로, 색상 변경에 익숙해진 후에는 다양한 다른 도구와 기법들에도 도전해 보기를 권장합니다. 여러분의 작업이 더욱 흥미롭고 창의롭게 변화할 것입니다!
💡 포토샵으로 색상을 변신시키는 비법을 알아보세요! 💡
자주 묻는 질문과 답변
💡 구안와사의 증상과 맞춤 치료 방법을 알아보세요. 💡
Q: 포토샵에서 선택 도구가 안 작동하는 이유는 무엇인가요?
A: 선택 도구가 작동하지 않을 경우, 레이어가 잠겨 있거나 현재 선택한 레이어가 비어 있을 수 있습니다. 레이어를 확인하고 잠금을 해제해 보세요.
Q: 색상 변경 후 원래 색상으로 되돌리고 싶어요. 어떻게 하나요?
A: 작업 중에 Ctrl + Z 단축키를 사용하면 마지막 작업을 취소할 수 있습니다. 만약 여러 단계가 있다면, 이력 패널을 통해 이전 상태로 돌아갈 수 있습니다.
Q: 색상 변경 기능을 사용할 때 주의할 점이 무엇인가요?
A: 색상 변경 시 실질적인 이미지를 고려하여 변경하고, 항상 미리보기로 결과를 확인하는 것이 중요합니다. 추가로, 원본 이미지를 유지하기 위해 복사 레이어를 사용하는 것이 좋습니다.
포토샵에서 특정 물체 색상 바꾸는 5가지 효과적인 방법
포토샵에서 특정 물체 색상 바꾸는 5가지 효과적인 방법
포토샵에서 특정 물체 색상 바꾸는 5가지 효과적인 방법
Contents