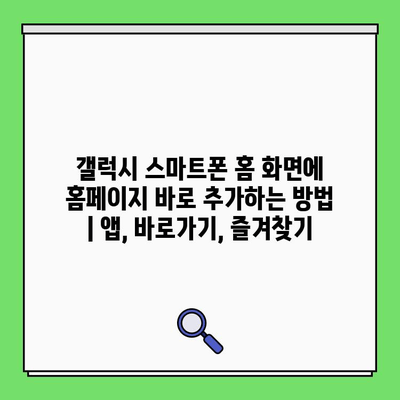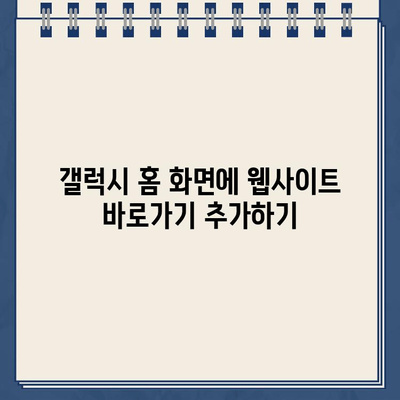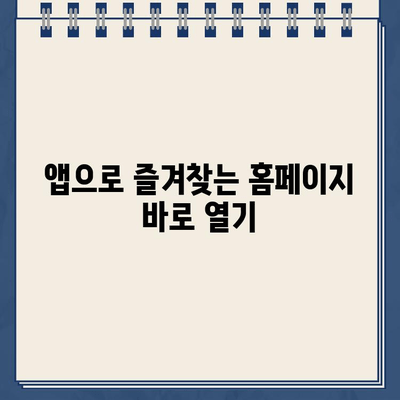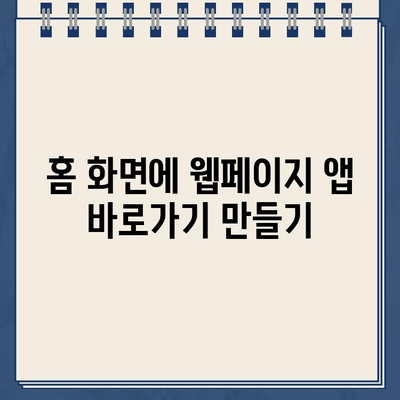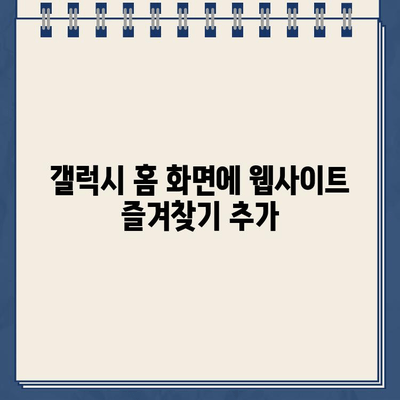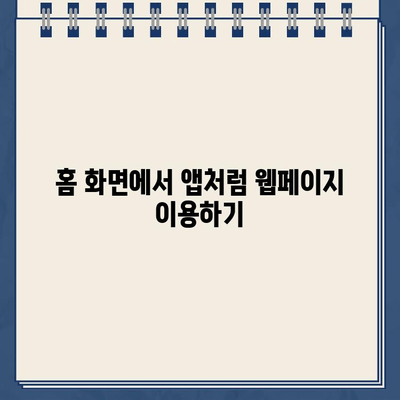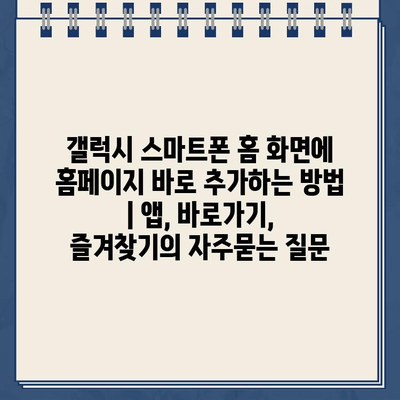갤럭시 스마트폰 홈 화면에 홈페이지 바로 추가하는 방법 | 앱, 바로가기, 즐겨찾기
자주 방문하는 웹사이트를 갤럭시 스마트폰 홈 화면에 바로 추가하여 편리하게 이용하고 싶은가요?
앱, 바로가기, 즐겨찾기 기능을 활용하면 손쉽게 홈페이지를 홈 화면에 추가할 수 있습니다.
1, 앱을 이용하는 방법
대부분의 웹 브라우저 앱은 홈 화면에 웹사이트 바로가기를 추가하는 기능을 알려알려드리겠습니다. 크롬, 웨일, 삼성 인터넷 등 앱을 실행하고 원하는 웹사이트를 열어, “공유” 버튼을 누르고 “홈 화면에 추가”를 선택하면 됩니다. 앱 아이콘으로 홈 화면에 추가되므로, 앱을 실행할 필요 없이 바로 웹사이트에 접속할 수 있습니다.
2, 바로가기 기능을 활용하는 방법
갤럭시 스마트폰은 바로가기 기능을 통해 홈 화면에 웹사이트를 바로가기 형태로 추가할 수 있습니다. 홈 화면에서 빈 공간을 길게 눌러 “위젯”을 선택하고 “바로가기”를 누르세요. 웹사이트 주소를 입력하고 “추가” 버튼을 누르면 홈 화면에 웹사이트 바로가기가 생성됩니다.
3, 즐겨찾기를 이용하는 방법
웹 브라우저의 “즐겨찾기” 기능을 사용하면 홈 화면에 웹사이트를 즐겨찾기 형태로 추가할 수 있습니다. 웹사이트를 열고 “별표 모양 아이콘”을 눌러 즐겨찾기에 추가하면, 웹 브라우저의 즐겨찾기 폴더에 웹사이트가 저장됩니다. 웹 브라우저를 실행한 후 즐겨찾기 폴더에서 원하는 웹사이트를 선택하면 바로 접속할 수 있습니다.
✅ 삼성화재 홈페이지 바로가기를 갤럭시 스마트폰 홈 화면에 추가하는 방법을 알아보세요!
갤럭시 스마트폰 홈 화면에 홈페이지 바로 추가하는 방법 | 앱, 바로가기, 즐겨찾기
갤럭시 홈 화면에 웹사이트 바로가기 추가하기
갤럭시 스마트폰을 사용하면서 자주 방문하는 웹사이트를 홈 화면에 바로가기로 추가하여 편리하게 이용하고 싶은 적이 있을 것입니다. 앱처럼 홈 화면에 바로가기를 추가하면 별도로 웹 브라우저를 실행하지 않고도 즉시 원하는 웹사이트에 접속할 수 있어 매우 유용합니다.
갤럭시 홈 화면에 웹사이트 바로가기를 추가하는 방법은 크게 두 가지가 있습니다. 바로 웹 브라우저를 통해 추가하는 방법과 삼성 인터넷 앱을 통해 추가하는 방법입니다. 두 방법 모두 간단하고 직관적이기 때문에 누구나 쉽게 따라 할 수 있습니다.
웹 브라우저를 통해 웹사이트 바로가기를 추가하는 방법은 다음과 같습니다.
- 웹 브라우저를 실행하고, 원하는 웹사이트에 접속합니다.
- 주소 표시줄 오른쪽에 있는 더 보기 버튼을 클릭합니다.
- 메뉴에서 홈 화면에 추가를 선택합니다.
- 바로가기 이름을 입력하고 추가 버튼을 클릭합니다.
이렇게 하면 홈 화면에 해당 웹사이트의 바로가기가 추가됩니다.
삼성 인터넷 앱을 통해 웹사이트 바로가기를 추가하는 방법은 다음과 같습니다.
- 삼성 인터넷 앱을 실행하고, 원하는 웹사이트에 접속합니다.
- 주소 표시줄 오른쪽에 있는 더 보기 버튼을 클릭합니다.
- 메뉴에서 홈 화면에 추가를 선택합니다.
- 바로가기 이름을 입력하고 추가 버튼을 클릭합니다.
삼성 인터넷을 사용하는 경우 홈 화면에 웹사이트 바로가기를 추가할 때 아이콘을 선택할 수 있습니다. 다양한 아이콘 중에서 원하는 아이콘을 선택하여 홈 화면에 추가하면 더욱 개성 넘치는 홈 화면을 만들 수 있습니다.
이처럼 갤럭시 스마트폰에서 웹사이트 바로가기를 추가하는 방법은 매우 간단하며, 홈 화면에 바로가기를 추가하면 웹사이트를 더욱 편리하게 이용할 수 있습니다.
✅ 삼성화재 홈페이지 바로가기를 갤럭시 스마트폰 홈 화면에 추가하는 방법을 알아보세요!
갤럭시 스마트폰 홈 화면에 홈페이지 바로 추가하는 방법 | 앱, 바로가기, 즐겨찾기
앱으로 즐겨찾는 홈페이지 바로 열기
갤럭시 스마트폰에서 자주 사용하는 웹사이트를 홈 화면에 바로가기 아이콘으로 추가하면 앱처럼 편리하게 이용할 수 있습니다. 이 방법은 웹사이트를 즐겨찾기 목록에 추가하는 것보다 더 빠르고 간편하게 방문할 수 있는 장점이 있습니다. 이 글에서는 갤럭시 스마트폰에서 홈 화면에 웹사이트 바로가기를 추가하는 방법과 추가한 바로가기를 관리하는 방법을 알려제공합니다.
홈 화면에 웹사이트 바로가기를 추가하는 방법은 크롬 브라우저, 삼성 인터넷 브라우저, 혹은 다른 웹 브라우저를 통해 할 수 있습니다. 각 브라우저마다 약간의 차이가 있을 수 있지만, 기본적인 방법은 동일합니다.
| 브라우저 | 홈 화면 추가 방법 | 설명 | 바로가기 관리 |
|---|---|---|---|
| 크롬 | 1, 크롬 브라우저를 실행하고 원하는 웹사이트를 엽니다.
2, 주소창 오른쪽에 있는 더보기 아이콘(세로 점 3개)을 탭합니다. 3, “홈 화면에 추가”를 선택합니다. |
크롬은 “홈 화면에 추가” 기능을 통해 웹사이트를 바로가기 아이콘으로 추가합니다. | 1, 홈 화면에서 바로가기 아이콘을 길게 누릅니다.
2, “앱 정보”를 선택합니다. 3, “제거”를 선택하여 바로가기를 삭제합니다. |
| 삼성 인터넷 | 1, 삼성 인터넷 브라우저를 실행하고 원하는 웹사이트를 엽니다.
2, 주소창 오른쪽에 있는 더보기 아이콘(세로 점 3개)을 탭합니다. 3, “홈 화면에 추가”를 선택합니다. |
삼성 인터넷은 크롬과 동일하게 “홈 화면에 추가” 기능을 알려알려드리겠습니다. | 1, 홈 화면에서 바로가기 아이콘을 길게 누릅니다.
2, “앱 정보”를 선택합니다. 3, “제거”를 선택하여 바로가기를 삭제합니다. |
| 기타 브라우저 | 1, 기타 브라우저를 실행하고 원하는 웹사이트를 엽니다.
2, 주소창 오른쪽에 있는 더보기 아이콘(세로 점 3개)을 탭합니다. 3, “홈 화면에 추가” 또는 “바로가기 추가”와 같은 옵션을 선택합니다. |
대부분의 브라우저는 웹사이트를 홈 화면에 바로가기 아이콘으로 추가하는 기능을 알려알려드리겠습니다. | 1, 홈 화면에서 바로가기 아이콘을 길게 누릅니다.
2, “앱 정보”를 선택합니다. 3, “제거”를 선택하여 바로가기를 삭제합니다. |
위에서 설명한 방법으로 홈 화면에 웹사이트 바로가기를 추가하면 앱처럼 간편하게 웹사이트를 이용할 수 있습니다. 바로가기를 삭제하려면 홈 화면에서 바로가기 아이콘을 길게 누른 후 “앱 정보”를 선택하고 “제거”를 선택하면 됩니다. 바로가기를 이용하여 즐겨찾는 웹사이트를 더욱 편리하게 이용해 보세요!
✅ 갤럭시 스마트폰 홈 화면에 바로가기를 추가하여 더욱 빠르고 편리하게 타이젬 바둑을 즐겨보세요!
홈 화면에 웹페이지 앱 바로가기 만들기
갤럭시 스마트폰에서 웹페이지 바로가기를 만드는 방법
“세상을 바꾸는 것은 작은 아이디어지만, 그 아이디어를 실행하는 것은 큰 용기가 필요합니다.” – 스티브 잡스
- 웹페이지 바로가기
- 홈 화면
- 앱 바로가기
갤럭시 스마트폰에서 자주 사용하는 웹페이지를 앱처럼 편리하게 이용할 수 있는 방법이 있습니다. 바로 홈 화면에 웹페이지 바로가기를 만드는 것입니다. 이 기능을 이용하면 앱처럼 웹페이지를 쉽게 실행할 수 있어 웹 브라우저를 거치지 않고도 바로 원하는 웹페이지를 이용할 수 있습니다.
웹페이지 바로가기 만들기
“우리가 꿈꿀 수 있는 것은 모두 이룰 수 있습니다.” – 월트 디즈니
- 삼성 인터넷
- 크롬
- 바로가기
갤럭시 스마트폰에서 웹페이지 바로가기를 만드는 방법은 매우 간단합니다. 먼저 삼성 인터넷이나 크롬 등의 웹 브라우저를 통해 원하는 웹페이지를 엽니다. 웹페이지가 열리면 주소창 오른쪽에 있는 더보기 아이콘을 눌러 “홈 화면에 추가”를 선택합니다. 그러면 바로가기 이름을 설정하고 홈 화면에 추가할 수 있습니다.
웹페이지 바로가기 사용하기
“세상은 무한한 가능성으로 가득 차 있습니다. 두려움을 떨쳐내고 도전하세요.” – 넬슨 만델라
- 빠른 액세스
- 편리성
- 앱처럼 사용
홈 화면에 추가된 웹페이지 바로가기를 누르면 바로 해당 웹페이지가 열립니다. 마치 앱을 실행하는 것과 같이 간편하게 웹페이지를 이용할 수 있습니다. 웹페이지를 자주 이용하거나 앱처럼 빠르게 접근하고 싶을 때 유용한 방법입니다.
바로가기 설정 변경
“시간은 우리가 가장 소중히 여겨야 하는 자원입니다. 시간을 낭비하지 마십시오.” – 벤자민 프랭클린
- 바로가기 이름 변경
- 아이콘 변경
- 삭제
만든 웹페이지 바로가기를 원하는대로 설정할 수 있습니다. 바로가기 이름을 변경하거나 다른 아이콘으로 바꾸고 싶다면 바로가기를 길게 누른 후 “앱 정보”를 선택합니다. 앱 정보 화면에서 이름, 아이콘 등을 변경할 수 있습니다. 더 이상 필요하지 않은 바로가기는 “삭제”를 누르면 제거할 수 있습니다.
자주 사용하는 웹페이지를 앱처럼!
“우리는 모두 우리만의 꿈을 가지고 있습니다. 그것을 쫓아가는 것이 중요합니다.” – 엘리너 루즈벨트
- 시간 절약
- 편의성 증대
- 효율적인 웹 사용
갤럭시 스마트폰에서 웹페이지 바로가기를 활용하면 앱처럼 자주 사용하는 웹페이지를 손쉽게 방문할 수 있어 시간을 절약하고 효율적인 웹 사용이 할 수 있습니다. 웹페이지를 자주 이용하는 사용자라면 홈 화면에 웹페이지 바로가기를 추가하여 더욱 편리하게 웹을 이용해 보세요.
✅ 삼성화재 홈페이지 바로가기를 갤럭시 스마트폰 홈 화면에 추가하는 방법을 알아보세요!
갤럭시 스마트폰 홈 화면에 홈페이지 바로 추가하는 방법 | 앱, 바로가기, 즐겨찾기
갤럭시 홈 화면에 웹사이트 즐겨찾기 추가
- 갤럭시 스마트폰의 홈 화면은 자주 사용하는 앱이나 기능을 빠르게 방문할 수 있도록 꾸밀 수 있는 공간입니다.
- 특정 웹사이트를 자주 방문하거나 쉽게 접근하고 싶다면 홈 화면에 바로가기를 추가하여 편리하게 이용할 수 있습니다.
- 이 글에서는 갤럭시 스마트폰에서 홈 화면에 웹사이트 즐겨찾기를 추가하는 다양한 방법과 그 장단점에 대해 알아봅니다.
앱을 활용한 웹사이트 바로가기
갤럭시 스마트폰에는 웹사이트 바로가기를 생성하는 앱들이 있습니다. 일반적으로 웹 브라우저 앱에서 제공하는 기능입니다. 예를 들어, 삼성 인터넷 앱이나 크롬 웹 브라우저 앱은 웹사이트를 즐겨찾기 목록에 추가하고 홈 화면에 바로가기 아이콘을 생성하는 기능을 알려알려드리겠습니다.
앱을 사용하면 웹사이트를 쉽고 빠르게 즐겨찾기에 추가할 수 있으며, 홈 화면에 아이콘을 생성하여 한 번의 터치로 웹사이트에 방문할 수 있습니다. 또한, 앱에서 제공하는 다양한 기능을 활용하여 웹사이트 바로가기를 더욱 편리하게 사용할 수 있습니다.
바로가기 기능을 활용한 웹사이트 바로가기
갤럭시 스마트폰은 앱뿐만 아니라 바로가기 기능을 활용하여 웹사이트를 홈 화면에 추가할 수 있습니다. 바로가기는 특정 앱 또는 웹사이트의 특정 기능을 실행하는 명령어를 담은 아이콘입니다. 갤럭시 스마트폰은 바로가기 기능을 활용하여 웹사이트를 바로 방문할 수 있는 홈 화면 아이콘을 생성할 수 있습니다.
바로가기 기능은 앱을 별도로 설치하지 않고도 웹사이트 바로가기를 생성할 수 있기 때문에 편리합니다. 또한, 바로가기를 사용하면 특정 웹사이트의 특정 페이지로 바로 이동할 수 있어 앱을 사용하는 것보다 더 빠르게 원하는 정보에 방문할 수 있습니다.
웹사이트 바로가기 추가 방법
- 갤럭시 스마트폰에서 웹 브라우저 앱(예: 삼성 인터넷, 크롬)을 실행합니다.
- 방문하고 싶은 웹사이트 주소를 입력하고 해당 웹사이트로 이동합니다.
- 웹사이트 화면의 오른쪽 상단에 있는 메뉴 버튼 (3개의 점)을 탭합니다.
- 메뉴에서 “즐겨찾기 추가” 또는 “홈 화면에 추가”와 같은 옵션을 선택합니다.
- 웹사이트에 대한 이름과 아이콘을 설정하고 “저장” 또는 “추가” 버튼을 탭합니다.
웹사이트 바로가기 사용 팁
- 웹사이트 바로가기 이름을 명확하고 간결하게 설정하여 쉽게 찾아볼 수 있도록 합니다.
- 자주 방문하는 웹사이트는 폴더에 정리하여 홈 화면을 깔끔하게 유지할 수 있습니다.
- 갤럭시 스마트폰의 홈 화면 편집 기능을 활용하여 바로가기의 위치와 순서를 자유롭게 변경할 수 있습니다.
✅ 모바일에서 벼룩시장 신문을 그대로 볼 수 있다는 사실, 알고 계셨나요?
홈 화면에서 앱처럼 웹페이지 이용하기
갤럭시 홈 화면에 웹사이트 바로가기 추가하기
갤럭시 홈 화면에 웹사이트 바로가기를 추가하면, 앱처럼 간편하게 웹페이지를 이용할 수 있습니다.
홈 화면에 웹사이트 바로가기를 추가하는 방법은 크롬이나 삼성 인터넷과 같은 웹 브라우저를 통해 간단하게 할 수 있습니다.
웹페이지를 열고, 주소창 오른쪽에 있는 더 보기 버튼을 눌러 ‘홈 화면에 추가’를 선택하면 됩니다.
바로가기 아이콘을 원하는 위치에 배치하여, 앱처럼 편리하게 웹사이트를 이용할 수 있습니다.
“웹페이지를 앱처럼 바로 실행하고 싶다면?
갤럭시 홈 화면에 바로가기 추가로 간편하게 해결하세요!”
앱으로 즐겨찾는 홈페이지 바로 열기
웹 브라우저 앱을 통해 즐겨찾는 웹사이트를 쉽게 바로 열 수 있습니다.
크롬이나 삼성 인터넷과 같은 웹 브라우저 앱을 실행하고, 즐겨찾기 탭을 통해 원하는 웹사이트를 선택하면 바로 해당 웹페이지를 열 수 있습니다.
즐겨찾기 탭을 통해 즐겨찾는 웹사이트를 쉽게 찾아 이용할 수 있으며, 앱처럼 빠르게 웹페이지를 이용할 수 있습니다.
즐겨찾기 탭은 앱의 ‘북마크’ 기능과 유사하며, 앱과 같이 한 번의 터치로 즐겨찾는 웹사이트를 바로 열 수 있어 편리합니다.
“웹 브라우저 앱을 통해 즐겨찾기를 활용하면, 마치 앱처럼 원하는 웹페이지에 빠르게 방문할 수 있습니다.”
홈 화면에 웹페이지 앱 바로가기 만들기
홈 화면에 웹페이지의 앱 바로가기를 만들어 앱처럼 편리하게 이용할 수 있습니다.
웹 브라우저 앱을 실행하고, 원하는 웹사이트를 열어 주소창 오른쪽에 있는 ‘더보기’ 버튼을 누릅니다.
‘홈 화면에 추가’를 선택하여 웹사이트 바로가기를 생성한 후, 원하는 위치에 배치하면 됩니다.
이렇게 만들어진 앱 바로가리를 터치하면 바로 해당 웹페이지로 이동되어, 앱처럼 간편하게 웹페이지를 이용할 수 있습니다.
“웹페이지를 앱처럼 실행! 홈 화면에 웹페이지 앱 바로가기를 만들어 더욱 편리하게 이용해보세요.”
갤럭시 홈 화면에 웹사이트 즐겨찾기 추가
갤럭시 홈 화면에 웹사이트 즐겨찾기를 추가하면 마치 앱처럼 웹페이지를 바로 이용할 수 있습니다.
웹 브라우저 앱에서 원하는 웹페이지를 열고, 주소창 오른쪽에 있는 ‘더보기’ 버튼을 누릅니다.
‘홈 화면에 추가’를 선택하여 웹사이트를 홈 화면에 바로가기로 추가하면, 앱 아이콘처럼 홈 화면에 나타나게 됩니다.
이를 통해 앱처럼 빠르게 웹사이트를 이용할 수 있으며, 자주 방문하는 웹사이트를 편리하게 이용할 수 있습니다.
“웹사이트를 앱처럼 간편하게 이용하고 싶다면?
갤럭시 홈 화면에 즐겨찾기를 추가해보세요!”
홈 화면에서 앱처럼 웹페이지 이용하기
갤럭시 홈 화면에 웹사이트 바로가기를 추가하거나, 앱에서 즐겨찾기를 활용하면 마치 앱처럼 웹페이지를 이용할 수 있습니다.
앱처럼 빠른 실행과 편리한 접근성으로 웹페이지를 이용할 수 있으며, 자주 방문하는 웹사이트를 앱처럼 쉽게 이용할 수 있습니다.
홈 화면에 웹사이트 바로가기를 추가하여, 자주 이용하는 웹사이트를 더욱 편리하게 사용해보세요.
“홈 화면에서 앱처럼 웹페이지를 이용하고 싶다면?
바로가기 추가와 즐겨찾기를 활용해보세요!”
✅ 원하는 사이트를 홈 화면에 바로가기로 추가하고, 빠르게 접속해보세요!
갤럭시 스마트폰 홈 화면에 홈페이지 바로 추가하는 방법 | 앱, 바로가기, 즐겨찾기 에 대해 자주 묻는 질문 TOP 5
질문. 갤럭시 스마트폰 홈 화면에 웹사이트를 바로 추가하는 방법은 무엇인가요?
답변. 갤럭시 스마트폰에서 웹사이트를 홈 화면에 바로 추가하는 방법은 매우 간단합니다. 웹 브라우저(예: 삼성 인터넷, 크롬)에서 원하는 웹사이트를 열고, 주소창 오른쪽에 있는 ‘더보기‘ 버튼(세 점)을 눌러 ‘홈 화면에 추가‘를 선택하면 됩니다. 이렇게 하면 웹사이트의 아이콘이 홈 화면에 생성되며, 아이콘을 탭 하면 바로 해당 웹사이트로 이동할 수 있습니다.
질문. 홈 화면에 추가한 웹사이트 아이콘을 삭제하려면 어떻게 해야 하나요?
답변. 홈 화면에 추가한 웹사이트 아이콘을 삭제하는 방법은 간단합니다. 홈 화면에서 해당 아이콘을 길게 눌러주면 아이콘이 흔들리면서 삭제 버튼이 나타납니다. 삭제 버튼을 눌러 아이콘을 삭제할 수 있습니다.
만약 홈 화면에 없는 웹사이트를 삭제하고 싶다면, ‘설정‘ 앱으로 이동하여 ‘앱‘ 메뉴를 선택, ‘모든 앱 보기‘를 누른 후, 삭제하고 싶은 웹사이트 앱을 찾아서 ‘제거‘ 또는 ‘비활성화‘ 버튼을 누르면 됩니다.
질문. 홈 화면에 추가한 웹사이트 아이콘이 제대로 작동하지 않아요. 어떻게 해야 하나요?
답변. 홈 화면에 추가한 웹사이트 아이콘이 작동하지 않는 경우 몇 가지 가능한 원인을 확인해 볼 수 있습니다.
첫째, 해당 웹사이트가 온라인 상태인지 확인해보세요. 웹사이트가 오류 발생이나 서버 점검 중이라면 아이콘이 제대로 작동하지 않을 수 있습니다.
둘째, 인터넷 연결이 제대로 되어 있는지 확인해보세요. 와이파이 또는 모바일 데이터 연결이 불안정하면 웹사이트가 제대로 로딩되지 않을 수 있습니다.
셋째, 홈 화면에 추가한 아이콘을 삭제 후 다시 추가해보는 것도 해결책이 될 수 있습니다.
질문. 홈 화면에 앱 바로가기를 추가하는 방법은 무엇인가요?
답변. 앱 바로가기를 홈 화면에 추가하는 방법은 앱마다 다를 수 있습니다. 일반적으로 앱을 실행하고 앱 내에서 ‘공유‘ 또는 ‘더보기‘ 메뉴를 통해 ‘홈 화면에 추가‘ 옵션을 찾을 수 있습니다.
또, ‘설정‘ 앱으로 이동하여 ‘앱‘ 메뉴를 선택, 원하는 앱을 찾아 ‘정보‘ 버튼을 누르면 ‘홈 화면에 바로가기 추가‘ 와 같은 옵션을 찾을 수 있습니다.
질문. 홈 화면에 추가한 웹사이트 아이콘을 폴더에 넣을 수 있나요?
답변. 네, 홈 화면에 추가한 웹사이트 아이콘을 폴더에 넣을 수 있습니다. 홈 화면에서 해당 아이콘을 길게 눌러 다른 아이콘 위로 드래그하면 자동으로 폴더가 생성되며, 폴더 이름을 변경할 수 있습니다. 폴더에 다른 아이콘을 추가하려면 아이콘을 길게 눌러 폴더 안으로 드래그하면 됩니다.
Contents