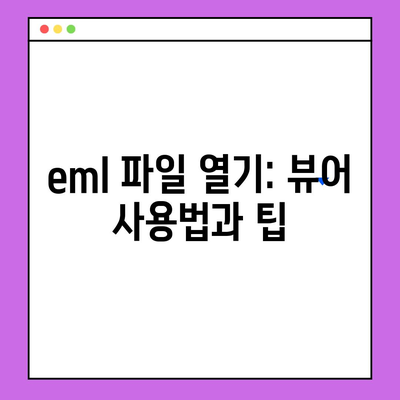eml 파일열기 뷰어 사용법
eml 파일열기 뷰어 사용법에 대해 알아보겠습니다. .eml 파일은 이메일 데이터 형식으로, 여러 이메일 클라이언트가 사용합니다. 이 확장자는 아주 흔하지는 않지만, 이메일을 주고받는 과정에서 종종 만나게 되죠. Microsoft Outlook이 설치되어 있다면 별다른 문제없이 이 파일을 열 수 있지만, 만약 설치되어 있지 않다면 EML 뷰어를 사용해야 합니다. 이 글에서는 EML 파일을 여는 뷰어의 설치 및 사용법에 대해 상세히 설명할 것입니다.
EML 파일은 무엇인가?
.eml은 Email Message Format의 약자로, 이메일 메시지를 저장하는 파일 형식입니다. 이 형식은 일반적으로 텍스트 이메일뿐만 아니라 HTML로 작성된 이메일, 첨부파일 등의 이메일 데이터를 포함할 수 있습니다. EML 파일은 여러 이메일 클라이언트에서 지원하며, 특히 Mozilla Thunderbird, Microsoft Outlook과 같은 프로그램에서 주로 사용됩니다. 이러한 파일의 구조는 MIME(Multipurpose Internet Mail Extensions) 형식을 따라 저장되어 이메일의 다양한 콘텐츠를 포함하기 위한 메커니즘을 제공합니다.
EML 파일의 필요성
EML 파일의 가장 큰 장점은 일종의 독립적인 이메일 메시지 저장 형식이라는 것입니다. 사용자는 특정 이메일 클라이언트에 의존하지 않고도 이메일을 전송하거나 받았던 내용을 저장하고 관리할 수 있습니다. 특히 여러 대의 컴퓨터나 장치에서 이메일을 관리할 때 유용한 기능입니다. 예를 들어, Gmail에서 받은 메일을.eml 형식으로 저장한 후, 다른 이메일 클라이언트에서 열어볼 수 있습니다.
아래의 표는 EML 파일의 주요 특성과 사용 사례를 정리한 것입니다.
| 특성 | 설명 |
|---|---|
| 파일 형식 | 텍스트 및 HTML 형식을 모두 지원 |
| 포함 가능 내용 | 본문 내용, 보낸사람/받는사람, 주제, 첨부파일 |
| 호환성 | 다양한 이메일 클라이언트에서 열 수 있음 |
| 데이터 저장 | 이메일 클라이언트에서 직접 불러오기 가능 |
💡 PPTX 파일을 간편하게 여는 방법을 알아보세요. 💡
EML 뷰어 설치 준비
EML 파일을 열기 위해서는 EML 뷰어를 설치해야 합니다. EML 뷰어는 사용자가 EML 파일을 쉽게 열고, 읽고, 관리할 수 있도록 도와주는 소프트웨어입니다. 인터넷을 통해 다양한 무료 및 유료 EML 뷰어를 찾을 수 있는데, 이 중에서도 무료 EML 뷰어 소프트웨어를 설치하는 방법을 살펴보겠습니다.
설치 전 확인 사항
EML 뷰어를 다운로드하기 전에 몇 가지 사항을 체크해야 합니다.
첫째로, 운영 체제의 호환성입니다. 윈도우, 맥OS 등에서 호환되는지 확인하세요.
둘째로, 설치 용량을 확인하여 장치의 여유 공간이 충분한지 확인해야 합니다.
셋째로, 인터넷 연결 상태도 중요합니다. 설치 과정 중 다운로드 속도가 느릴 경우 몇 분 이상 걸릴 수 있으니 인내심을 갖고 기다리세요.
| 확인 사항 | 내용 |
|---|---|
| 운영 체제 | 윈도우, 맥OS 등에서 호환된 소프트웨어 선택 |
| 설치 용량 | 충분한 여유 공간 확보 |
| 인터넷 상태 | 다운로드가 원활히 이루어져야 함 |
💡 hwpx 파일을 쉽게 열고 변환하는 방법을 알아보세요. 💡
EML 뷰어 설치 방법
EML 뷰어 설치는 아래와 같은 간단한 단계로 진행됩니다.
- EML 뷰어 다운로드: 먼저, 원하는 EML 뷰어 소프트웨어를 찾아 다운로드합니다.
- 설치 실행: 다운로드한 파일을 실행합니다.
- 설치 마법사: 설치 창에서 Next 버튼을 클릭합니다.
- 약관 동의: 약관에 동의하는 체크박스를 클릭한 후 Next로 넘어갑니다.
- 설치 경로 설정: 설치할 경로를 설정한 후 Next를 클릭합니다.
- 바탕화면 바로가기: 바탕화면에 바로가기를 생성할 것인지 선택합니다.
- 설치 시작: Install 버튼을 클릭하여 설치 절차를 시작합니다.
- 완료: Finish 버튼을 눌러 설치를 마칩니다.
다음은 설치 과정에서 중요한 단계들을 정리한 표입니다.
| 단계 | 설명 |
|---|---|
| 1. 다운로드 | 소프트웨어를 공식 웹사이트에서 다운로드 |
| 2. 설치 실행 | 다운로드한 파일을 더블 클릭하여 실행 |
| 3. 약관 동의 | 체크박스를 클릭하여 동의 후 진행 |
| 4. 경로 설정 | 원하는 설치 위치를 선택 |
| 5. 완료 | 설치가 완료되면 프로그램을 실행 가능 |
💡 비제휴 웹하드의 장점을 지금 바로 알아보세요. 💡
EML 뷰어 사용법
이제 EML 뷰어가 설치되었으니, 실제로 EML 파일을 여는 방법을 알아보겠습니다. EML 파일을 여는 것은 매우 간단하며, 다음의 단계로 진행됩니다.
- EML 뷰어 실행: 설치한 EML 뷰어 프로그램을 실행합니다.
- 파일 열기: 프로그램의 메뉴에서 파일 – 열기를 클릭합니다.
- EML 파일 선택: 열고 싶은 EML 파일을 찾아 선택하고 열기 버튼을 클릭합니다.
- 이메일 조회: 이제 EML 파일의 내용을 확인할 수 있습니다. 본문, 발신자, 수신자, 날짜, 첨부파일 등을 살펴볼 수 있습니다.
이러한 절차에 따라 EML 파일을 열면, 이메일의 모든 내용을 쉽게 확인할 수 있습니다. EML 뷰어는 사용자 친화적인 인터페이스를 제공하므로, 사용법이 어렵지 않으니 걱정하지 않으셔도 됩니다.
| 사용법 단계 | 설명 |
|---|---|
| 1. 뷰어 실행 | 설치한 뷰어 프로그램을 실행 |
| 2. 파일 열기 | 메뉴에서 파일 – 열기 선택 |
| 3. 파일 선택 | EML 파일을 찾아 선택 후 열기 클릭 |
| 4. 내용 확인 | 이메일의 본문, 발신자, 날짜 등을 확인 |
💡 hwpx 파일을 쉽게 열고 변환하는 방법을 알아보세요. 💡
결론
eml 파일열기 뷰어 사용법에 대해 상세히 알아보았습니다. EML 파일은 이메일을 저장하고 관리할 수 있는 유용한 형식이며, 뷰어 소프트웨어를 통해 쉽게 내용을 확인할 수 있습니다. 다시 한 번 강조하자면, EML 뷰어는 사용자가 다양한 이메일 클라이언트 없이도 EML 파일을 열 수 있게 해주므로 매우 유용한 도구입니다. 설치와 사용법도 간단하니, 이메일을 자주 접하는 분들은 오늘 바로 설치해 보세요!
💡 DWG 파일을 PDF로 손쉽게 변환하는 방법을 알아보세요. 💡
자주 묻는 질문과 답변
💡 DWG 파일을 쉽게 PDF로 변환하는 방법을 알아보세요! 💡
Q1: EML 파일을 어떻게 생성하나요?
EML 파일은 일반적으로 이메일 클라이언트에서 이메일을 저장하거나 내보내는 기능을 통해 생성됩니다. 사용자는 특정 이메일을 선택하고 내보내기 옵션을 이용해 .eml 형식으로 저장할 수 있습니다.
Q2: EML 파일을 열 수 있는 프로그램은 무엇인가요?
EML 파일은 Microsoft Outlook, Mozilla Thunderbird, Apple Mail 등 다양한 이메일 클라이언트에서 열 수 있습니다. 추가로, 별도의 EML 뷰어 프로그램도 많이 존재합니다.
Q3: EML 파일을 다른 형식으로 변환할 수 있나요?
네, EML 파일을 PDF나 TXT와 같은 다른 형식으로 변환할 수 있습니다. 하지만 이를 위해서는 추가적인 소프트웨어나 온라인 변환 서비스를 이용해야 합니다.
Q4: EML 뷰어의 사용 비용은 얼마인가요?
EML 뷰어는 무료 소프트웨어와 유료 소프트웨어가 존재합니다. 무료 뷰어도 대부분 기본적인 기능을 잘 지원하므로, 처음 사용할 때 무료 버전으로 시작해보는 것이 추천됩니다.
eml 파일 열기: 뷰어 사용법과 팁
eml 파일 열기: 뷰어 사용법과 팁
eml 파일 열기: 뷰어 사용법과 팁
Contents